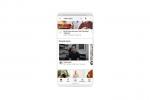Може да искате да копирате фотоалбум от Facebook на компютъра си по различни причини. Например, ако сте имали компютърна повреда, можете да използвате Facebook, за да възстановите снимките си или можете изтегляне на снимки, които други са направили, в които сте маркирани, от динамичното „маркиране“ на Facebook албум. Въпреки че можете ръчно да изтеглите всяка снимка, някои услуги ви позволяват да изтеглите един или повече албуми директно.
Photograbber
Етап 1
Отидете до страницата Photograbber във вашия браузър. Щракнете върху връзката за изтегляне от лявата странична лента за Windows или Mac, в зависимост от вашата операционна система.
Видео на деня
Стъпка 2
Щракнете двукратно върху изтегления файл, за да отворите архивната папка. Щракнете върху „Извличане на всички файлове“ в Windows, за да разархивирате програмните файлове. Щракнете двукратно върху файла на приложението "pg" и го оставете да се изпълнява, ако бъдете подканени.
Стъпка 3
Щракнете върху бутона "Вход" на екрана, който се показва и Photograbber ще се отвори във вашия браузър. Влезте във Facebook и натиснете бутона „Разрешаване“. Facebook ще покаже специален код. Копирайте го и го поставете в прозореца на Photograbber и щракнете върху бутона „Искам да изтегля“.
Стъпка 4
Изберете „Myself“ от списъка и отметнете „Албуми, качени от потребителя“, за да инструктирате приложението да изтегли вашите албуми. Щракнете върху синия бутон „Започнете изтеглянето“.
Стъпка 5
Изберете място, където да запазите изтеглените ви снимки и щракнете върху бутона "OK". Photograbber ще изтегли снимки на това място и ще ви покаже състоянието на изтегляне в долната част на прозореца.
FotoBounce
Етап 1
Отидете на уебсайта Fotobounce на fotobounce.com. Щракнете върху иконата „Fotobounce за Windows“ (или Mac, ако не използвате Windows), за да запазите приложението от компютъра си. Щракнете двукратно, за да отворите файла и да инсталирате приложението.
Стъпка 2
Отворете Fotobounce, ако не се отвори автоматично след приключване на инсталацията. Кликнете върху „Вход“ под заглавието на Facebook от левия панел. Влезте в акаунта си във Facebook и, ако желаете, щракнете върху опцията, за да останете влезли във Fotobounce. Щракнете върху бутона „Разрешаване“, за да предоставите достъп до вашата информация.
Стъпка 3
Щракнете върху връзката „Снимки“, след като влезете във Facebook, за да видите вашите албуми. Щракнете върху един или повече албуми и щракнете върху бутона „Изтегляне“ от десния прозорец.
Стъпка 4
Изберете албума Fotobounce, в който искате да запазите вашите снимки. Например, можете да изберете „Колекции“, „Събития“ или „Места“ или да кликнете върху бутона „Нов албум“. Щракнете върху бутона „Избор на албум“, след като изберете целевия албум. Вашият албум(и) вече ще бъде запазен във Fotobounce в секцията „Албуми“.
Стъпка 5
Отворете съдържащия албум на Fotobounce, щракнете с десния бутон върху изтеглените албуми и изберете „Експортиране в папка“, за да изберете местоположение за запазване на снимките на вашия компютър. Щракнете върху "Това е", за да затворите програмата, след като изтеглянето приключи.
Разширение за Chrome
Етап 1
Инсталирайте приложението Изтегляне на албум във Facebook, ако използвате Chrome като браузър от уеб магазина на Chrome на адрес chrome.google.com/webstore. Изтеглянето е безплатно.
Стъпка 2
Придвижете се до албум във Facebook в Chrome и щракнете върху иконата на Facebook албум, която ще се появи до вашата адресна лента.
Стъпка 3
Натиснете едновременно "Control" и "S" на клавиатурата си, за да запишете копие на уеб страницата на компютъра си, включително всичките си снимки.
Стъпка 4
Отворете папката от мястото, където сте я запазили. Изтрийте всички файлове, които не са снимки.