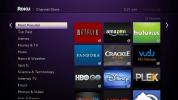Google скоро ще ви улесни да следите вашите раздели. Функцията е бил в тестване в Chrome Beta за последните няколко месеца, а сега Google ще направи новата си опция за управление на раздели достъпна за всички, включително системи на Chrome OS, Windows, Mac и Linux от следващата седмица.
Наречена „Групи раздели“, тази нова функция ви позволява да групирате свързани или подобни раздели на браузъра Chrome в група, което улеснява намирането на вашите раздели. Функцията е чудесна за тези, които правят проучвания в интернет или работят върху множество документи или таблици в Google.
Препоръчани видеоклипове
„Стабилността и производителността на Chrome са важни за нас, така че бавно пускаме групи раздели в нашата предстояща версия на Chrome, която започва да се разпространява следващата седмица“, каза Google в блог пост. Ако искате да си възвърнете повече контрол върху Chrome, за да управлявате бъркотията в раздели, не е нужно да чакате до публичното пускане на Групи раздели. Просто следвайте нашите прости инструкции по-долу, за да започнете днес.
Как да получите групи раздели на Chrome сега
За да получите раздели на Chrome сега, можете да изтеглите браузъра Chrome Beta на Google, ако предпочитате да не чакате публичното издание на групите раздели. Имайте предвид, че както при всички бета софтуери, Chrome Beta може да се предлага със собствен набор от грешки и пречупвания.
1. Изтеглете Google Chrome
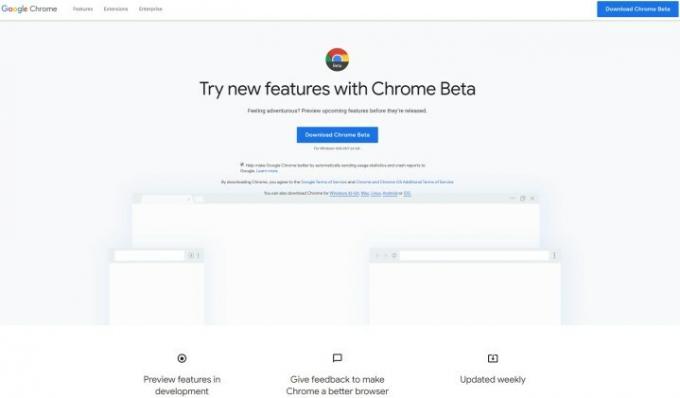
Посетете Бета страницата на Chrome на Google за да изтеглите и инсталирате бета версията на браузъра на избраната от вас операционна система. Добре е да се уверите, че сте инсталирали Chrome Beta версия 81.
2. Започнете да разглеждате
Стартирайте новия браузър Chrome Beta, който сте инсталирали, и сърфирайте както обикновено. Започнете да отваряте раздели като част от вашия работен процес.
3. Започнете групирането

За да започнете да групирате подобни или свързани раздели заедно, Кликнете с десния бутон в раздела, който искате да групирате, и изберете Добавяне към нова група от контекстното меню. След като направите това, ще видите сиво очертание около горната част на този раздел, заедно със сив кръг отляво на този раздел.
Ляв клик върху балона. Ще се появи меню, което ви позволява да наименувате групата раздели и да промените цвета на групата по подразбиране.
4. Добавете към групата
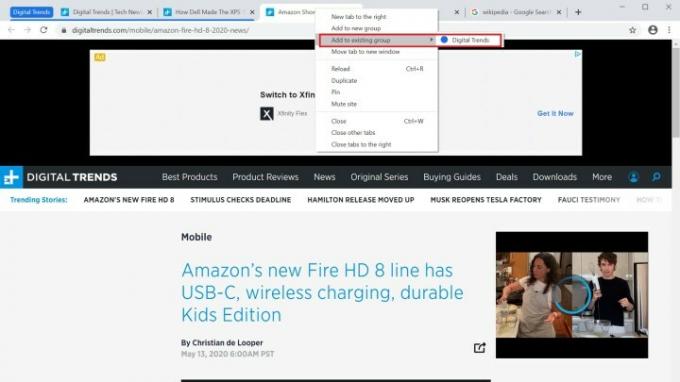
За да добавите повече раздели към новата група раздели, която сте създали, Кликнете с десния бутон в допълнителни раздели, които искате, и изберете опцията за Добавяне към съществуваща група. След това изберете желаната група раздели.
5. Пренаредете вашите групи
Подобно на начина, по който можете да пренаредите разделите чрез плъзгане върху тях, можете да направите същото с групите раздели. Щракнете и задръжте върху групата раздели и ги плъзнете наоколо в лентата с раздели в горната част на прозореца на браузъра Chrome Beta, за да пренаредите и пренаредите разделите, както желаете.
6. Напускане на група

Ако трябва да премахнете раздел от група раздели, Кликнете с десния бутон в раздела, който е част от тази група, и изберете Премахване от групата.
Препоръки на редакторите
- Тези 2 нови функции на Edge правят Chrome да изглежда остарял
- Играта на игри във вашия браузър е на път да стане много по-добра
- Ето как да получите безплатно 40% увеличение на производителността от AMD
- Google вече поддържа моите ужасни навици на браузъра и аз го харесвам
- Тези разширения за Chrome ще поставят купони за спестяване на пари направо във вашия браузър
Надградете начина си на животDigital Trends помага на читателите да следят забързания свят на технологиите с всички най-нови новини, забавни ревюта на продукти, проницателни редакционни статии и единствени по рода си кратки погледи.