Разочаровани сте от софтуерните ограничения на вашия рутер? Замяната му с базирания на Linux DD-WRT фърмуер може да бъде голяма надстройка. Може би искате да използвате стар рутер като втора точка за достъп за вашата домашна мрежа или като Wi-Fi разширител. Може би искате по-прецизен контрол върху това как се използва вашата честотна лента, така че да можете да приоритизирате честотната лента за вашия игрови сесии или може би мразите фърмуера, който се доставя с вашия рутер, и предпочитате нещо с повече Характеристика.
Съдържание
- Как да се уверите, че вашият рутер е съвместим с DD-WRT
- Как знанието е ключът към успеха с DD-WRT
- Как да започнете инсталирането на DD-WRT
- Как да инсталирате DD-WRT от страницата за администриране на вашия рутер
Каквото и да искате вашият рутер да прави, шансовете са, че DD-WRT може да го направи. Инсталирането на DD-WRT може да бъде сложно, но най-често срещаният метод включва използването на функцията „надграждане на фърмуера“, вградена във фърмуера по подразбиране на вашия рутер.
Препоръчани видеоклипове
Въпреки това няма универсален начин за инсталиране на DD-WRT. Различните рутери изискват различни версии на фърмуера и много от тях изискват специфични стъпки. Не можем дори да започнем да очертаваме всичко това в една статия. Вместо това ще очертаем как работи инсталацията в най-лесните случаи, като същевременно ще обясним къде да намерите правилната информация, ако срещнете по-напреднали сценарии. Да започваме.
Свързани
- Новите двулентови Wi-Fi 6 рутери на Linksys са изненадващо достъпни
- Как да промените Wi-Fi паролата на вашия рутер
- Новите рутери на TP-Link ви дават огромна мрежова мрежа само за $99
Как да се уверите, че вашият рутер е съвместим с DD-WRT
Първото нещо, което трябва да направите, е да се уверите, че вашият рутер е съвместим. Насочете се към DD-WRT база данни, след което въведете точния номер на модела на вашия рутер. Тази база данни ще ви каже, че вашият рутер е едно от четирите неща:
- Поддържа се, което означава, че можете да инсталирате DD-WRT. Това се означава със зелено „да“.
- Работа в процес, което означава, че не можете да инсталирате DD-WRT в момента, но хората работят върху това да работи. Жълта "кърпичка" означава това.
- Възможно е на теория, но никой не работи върху това, което означава, че не можете да инсталирате DD-WRT. Това се означава с червено „не“.
- Невъзможно за инсталиране поради хардуерни ограничения, което означава, че не можете да инсталирате DD-WRT. Това е обозначено със сиво „не е възможно“.
Ще разберете също дали е необходимо активиране на DD-WRT за всеки рутер.
Шансовете са вашият рутер да не се поддържа, ако не е посочен тук, но можете също да опитате да потърсите DD-WRT wiki или просто потърсете в Google номера на модела на вашия рутер, последван от „DD-WRT“. Обърнете внимание, че „достатъчно близо“ не работи — трябва ви точният номер на модела. Често различна буква или цифра в името на модела може да означава напълно различен рутер.
За тази статия ще инсталираме DD-WRT на Netgear Nighthawk R7800 като демонстрация. Ето резултатите от нашата база данни:
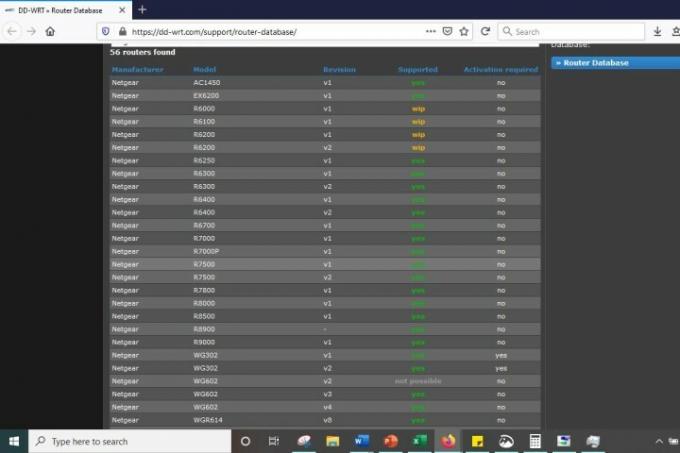
Както можете да видите, нашият рутер се поддържа. Но да знаете това не е достатъчно. За да инсталирате DD-WRT, трябва да разберете за всички конкретни стъпки, които вашият рутер може да изисква, и също така трябва да сте сигурни, че сте намерили фърмуер, съвместим с вашия рутер.
Как знанието е ключът към успеха с DD-WRT
Важно е да прочетете колкото е възможно повече, преди да изтеглите фърмуера. Базата данни на рутера често съдържа остаряла информация или фърмуер, който не е подходящ, или може да не ви разкаже цялата история. Винаги е необходима повече информация.
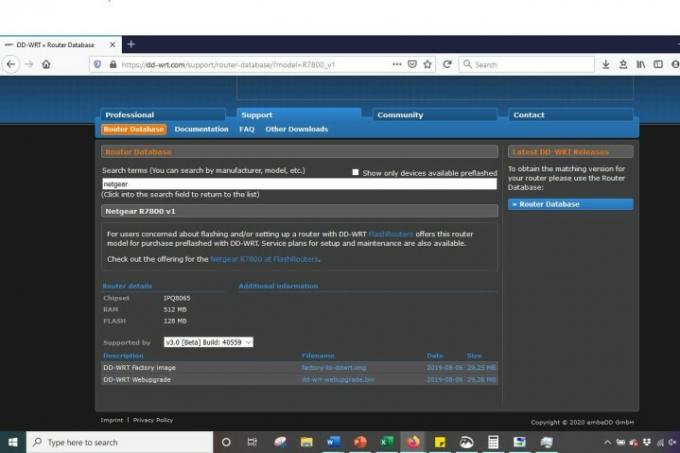
От страницата на базата данни за вашия рутер щракнете върху връзката към wiki под Документация. Прочетете инструкциите там, ако има такива. Ако има връзка към публикация във форума, прочетете и нея.
Вижте дали някой е имал проблеми с инсталирането на фърмуера и прочетете предложенията на други хора за разрешаването им. Трябва също така, ако е възможно, да разберете с кой фърмуер потребителите са имали успех наскоро. Нишките на рутера обикновено предлагат изтегляния, за които е известно, че работят, като други потребители потвърждават, че работят. Искате да знаете за това, преди да продължите.
Това звучи като караница, но има шанс да повредите рутера си без пълна информация, така че отделете време да прочетете колкото е възможно повече. Ще откриете фърмуер, който можете да изтеглите и флашнете в много случаи, но процесът ще бъде много по-ангажиращ от този за много други рутери. Ако случаят с вашето устройство е такъв, трябва да знаете и трябва да разберете допълнителните стъпки, преди да продължите напълно.

За да ви дам представа какво имам предвид, нека се върнем към нашия пример: Netgear Nighthawk R7800, по-нов рутер, но който може да се възползва от мигането. Намерихме правилния фърмуер в нишка във форума и се натъкнах на публикация за изтегляне и инсталиране на остарял фърмуер, което в крайна сметка повреди рутера. Ако оригиналният автор беше започнал с прочитане на насоките на форума, те щяха да срещнат ръководства за настройка и списък с поддържани устройства, като по този начин се предотврати случайното блокиране.
Не можем да подчертаем достатъчно колко е важно да се направи задълбочено проучване на фърмуера. След като сте сигурни, че сте намерили фърмуер, който точно съответства на вашия рутер, и разбирате стъпките, необходими за инсталиране, продължете и го изтеглете. Ако започнете да изтегляте, без да знаете какво правите, ви очаква голямо главоболие.
Как да започнете инсталирането на DD-WRT
Надяваме се, че вашият рутер не е включен и не работи, когато искате да изпълните инсталацията. Би било най-добре, ако изключите всичко, включено във вашия рутер, включително захранването.

Сега ще върнем фабричните настройки на вашия рутер. Отново, тук идва правилното проучване или вашата система, защото протоколът се различава от един рутер до следващия. Обикновено обаче това включва изключване на вашето устройство и задържане на Нулиране бутон на гърба на рутера за 30 секунди.
Как да инсталирате DD-WRT от страницата за администриране на вашия рутер
Следващите инструкции предполагат, че направените от вас изследвания са ви казали да флашнете фърмуера с помощта на инструмента за надстройка по подразбиране на вашия рутер. Понякога това не е така, така че се уверете, че сте прочели, преди да продължите. Имайте предвид, че ако не го направите, вашият рутер може да спре да функционира.
Етап 1: След като вашият рутер бъде нулиран, включете го отново в захранването и се свържете с него от компютъра, който сте използвали за изтегляне на фърмуера по-рано. Можете да се свържете или директно с Ethernet кабел или чрез Wi-Fi. Не забравяйте, че преди това сте нулирали вашия рутер до фабричните му настройки, така че името на мрежата се е променило на стандартното. Консултирайте се с ръководството на вашия рутер, ако не сте сигурни какво е това.
Стъпка 2: Сега трябва да се свържете с администраторската страница на рутера, което в повечето случаи означава да въведете 192.168.1.1 в адресната лента на браузъра си и да въведете потребителското име и паролата по подразбиране. Консултирайте се с документацията на вашия рутер, ако този IP адрес не работи или ако не сте сигурни какви са потребителското име и паролата. Като алтернатива, проверете нашия списък с потребителски имена и пароли по подразбиране за рутери. В случая на Netgear Nighthawk можете да актуализирате фърмуера чрез iOS или Google приложението на рутера или като отидете на routerlogin.com.
Стъпка 3: Намери Надстройка на фърмуера раздел на вашия рутер - който обикновено се намира под Администрация или нещо подобно — и щракнете върху Прегледайте или Изберете файл бутон. Изберете фърмуера, който сте изтеглили по-рано, след което кажете на фърмуера да надстрои. Отново направете това само ако сте потвърдили, че това е правилната процедура, докато сте проучвали.
Стъпка 4: Търпението е от съществено значение в този момент. Фърмуерът ще се качи на вашия рутер, който след това ще се рестартира. Не го изключвайте от контакта и не го изключвайте, докато не светнат всички светлини, което може да отнеме известно време. Изключването на нещата твърде рано може да блокира вашия рутер, така че изчакайте.
След като вашият рутер се рестартира, можете да започнете да конфигурирате. Ако връзката ви разчита на Ethernet кабел, отидете на 192.168.1.1. Ако вместо това използвате Wi-Fi, изведете вашия безжичен адаптер и потърсете мрежата dd-wrt. Когато се свържете с него, отидете на 192.168.1.1. Ако не можете да влезете успешно в DD-WRT с този IP адрес, използвайте това ръководство, за да намерите правилния IP адрес, независимо дали използвате Ethernet или Wi-Fi за вашата връзка.
Стъпка 5: Ако видите екрана за влизане в DD-WRT, трябва да изчистите NVRAM на вашия рутер с 30/30/30 твърдо рестартиране. За да направите това, натиснете и задръжте бутона за нулиране за 90 секунди. Задръжте го за 30 секунди, докато рутерът е включен. След това изключете рутера и задръжте бутона за нулиране за още 30 секунди. Накрая включете отново рутера и задръжте бутона за нулиране за последните 30 секунди. След това можете да пуснете бутона.
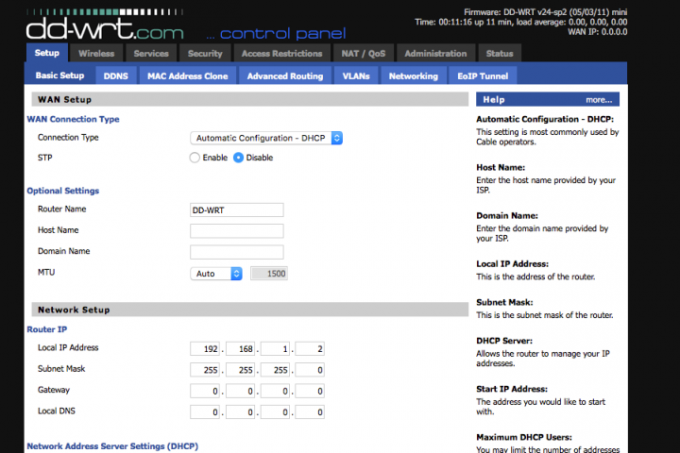
Стъпка 6: След като се свържете с dd-wrt мрежа, отворете прозорец на браузъра и навигирайте до 192.168.1.1. Ще видите екрана за конфигурация на вашия рутер и можете да проверите новите му опции. Можете също да намерите повече информация за wiki на DD-WRT. Тук ще видите данни за мостови Wi-Fi мрежи, QoS приоритизиране на трафика и много други. Предлагаме ви да разгледате всичките му предложения.
Препоръки на редакторите
- О, страхотно, нов зловреден софтуер позволява на хакери да отвлекат вашия Wi-Fi рутер
- Как да актуализирате фърмуера на вашия рутер
- Как да намерите IP адреса на вашия рутер за персонализиране и сигурност
- Новите Wi-Fi 6 рутери на TP-Link приличат повече на извънземни космически кораби от всякога
- Новият монитор на LG ви дава изобилие от екранно пространство, без да наранява портфейла ви




