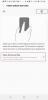Няма нищо по-досадно от това да направите най-страхотната снимка, правена някога, само за да видите по-късно непознат, който се задава на заден план. За ваше щастие има безплатни и първокласни инструменти за лесно изрязване на тази досадна снимка бомбардировач направо от рамката.
Съдържание
- Windows 10
- MacOS
- Chrome OS
- Алтернативи
По-долу сме събрали изчерпателно ръководство за това как да изрежете снимка, независимо дали предпочитате Windows, MacOS или мобилни платформи. Докато сте готови, разгледайте нашите избрани за най-добрият безплатен софтуер за редактиране на снимки и нашето подробно ръководство за как да премахнете фоново изображение.
Препоръчани видеоклипове
Windows 10
Използвайте приложението Снимки
Докато Windows 10 все още предоставя наследения инструмент Microsoft Paint, който познаваме и обичаме от 1985 г., приложението Photos вече е програмата за преглед и редактор по подразбиране. Изрязването на изображение е лесно и ето как.
Свързани
- Този основен бъг на Apple може да позволи на хакерите да откраднат вашите снимки и да изтрият устройството ви
- Vivaldi вгражда поща, календар и четец на емисии директно във вашия браузър
- Може ли вашият компютър да работи с MacOS Monterey?

Етап 1: Щракнете с десния бутон върху изображението, което искате да изрежете, и изберете Отворен с в изскачащото меню, последвано от Снимки. Ако приложението Снимки все още е вашият инструмент за преглед по подразбиране, можете просто да щракнете двукратно върху изображението.
Стъпка 2: Когато изображението е заредено в приложението, щракнете върху реколта разположен на лентата с инструменти, както е показано по-горе.

Сстъпка 3: Използвайте мишката, за да плъзнете границите и да зададете прозореца за изрязване. Друга възможност е да щракнете върху Съотношение бутон за задаване на конкретно съотношение на изрязване, като широкоекранен или квадратен.
Стъпка 4: Щракнете върху Запази копие бутон или щракнете върху Стрелка надолу и изберете Запазване за да направите промени в оригиналната снимка.
Използвайте Paint
Microsoft Paint не е точно стабилен. Той не е натоварен с разширени инструменти или впечатляващи възможности, но все още остава в Windows 10, след като Microsoft заплаши да обезцени дългогодишния инструмент през 2017 г. Това е любимо приложение за създаване на произведения на изкуството от нулата до правене на прости редакции на снимки, като изрязване.

Етап 1: Щракнете с десния бутон върху изображението и изберете Отворен с в изскачащото меню, последвано от Боядисвайте.
Стъпка 2: Щракнете върху Изберете и плъзнете инструмента, за да обхванете частта от изображението, която искате да изрежете.
Стъпка 3: Щракнете върху реколта бутон директно вдясно от Изберете.
Стъпка 4: Кликнете Файл, следван от Запазване за да приложите промените към оригиналния файл, или изберете Запази като за да запазите редактираното изображение като копие.
Използвайте инструмента за изрязване
Windows 10 включва други вградени инструменти, които позволяват на потребителите лесно да изрязват изображения само с щракване и плъзгане. Уместно наричан инструмент за изрязване, той е лесен начин за изрязване и запазване на изображения, без да са необходими умения за редактиране. Въпреки това Microsoft в крайна сметка ще амортизира този инструмент за по-новия Snip & Sketch.

Етап 1: Заредете на екрана изображението, което искате да изрежете.
Стъпка 2: Въведете „изрезка“ в полето за търсене на лентата на задачите и изберете Инструмент за изрязване в резултатите.
Стъпка 3: Щракнете върху Нов в прозореца на инструмента за изрязване.
Стъпка 4: Прозрачно бяло наслагване измива екрана и курсорът на мишката се превръща в мерник. Щракнете и плъзнете мерника, за да изберете областта, която искате да направите екранна снимка и изрежете, след което отпуснете мишката, за да създадете нов фрагмент.

Стъпка 5: Получената екранна снимка се появява в приложението. Използвайте инструментите за писалка, маркер и гума, за да промените изрязаното изображение, ако е необходимо.
Забележка: Многоцветното Лого на сълза позволява на потребителите да отварят своите изрезки Рисувайте 3D за по-разширено редактиране на изображения.
Стъпка 6: Кликнете Файл, следван от Запази като за да запазите изрязаната екранна снимка на вашия компютър.
Използвайте Snip & Sketch
Snip & Sketch е актуализираната версия, настроена да замени инструмента за изрязване, но е достъпна и в Windows 10. Функциите на Snip & Sketch са повече или по-малко същите като инструмента за изрязване, но има няколко ключови разлики. Snip & Sketch може да заснеме трудни за получаване екранни снимки, които не могат да бъдат заснети с инструмента за изрязване, като опции на програмното меню или указания на иконите, които се появяват само когато мишката се движи.

Етап 1: Заредете на екрана изображението, което искате да изрежете.
Стъпка 2: Натисни Windows + Shift + S ключове. Екранът трябва да затъмни и в горната част се появява лента с инструменти, както е показано по-горе.
Стъпка 3: Изберете Правоъгълна изрезка инструмент, разположен в левия край, и използвайте мишката, за да създадете кутия около изображението. Тук можете да продължите и да изрежете изображението или да изчакате до стъпка 5.
Стъпка 4: Когато се появи известие, съобщаващо, че изображението вече е налично в клипборда, щракнете върху известието.

Стъпка 5: Когато изрязаното изображение се появи в приложението Snip & Sketch, редактирайте го според нуждите, като използвате писалката, маркера, молива и т.н. Има и инструмент за изрязване, ако не сте го направили при заснемането на екранната снимка.
Стъпка 6: Щракнете върху диск бутон за запазване на изображението.
MacOS
Използвайте приложението Preview
Приложението Preview на Apple е по-малко трудно, когато намирате и изрязвате изображения, съхранени на вашия Mac. Това е и програмата за преглед на изображения по подразбиране, която предоставя няколко инструмента за редактиране.

Етап 1: Щракнете с десния бутон върху изображението и изберете Отворен с в изскачащото меню, последвано от Преглед. Ако приложението Preview все още е вашият инструмент за преглед по подразбиране, просто щракнете двукратно върху файла.
Стъпка 2: Използвайте курсора на мишката, за да начертаете кутия около частта, която искате да запазите.
Стъпка 3: Кликнете Инструменти в лентата с менюта, последвано от реколта в падащото меню.
Стъпка 4: Кликнете Файл в лентата с менюта, последвано от Експортиране за да запазите редакцията като копие. В противен случай изберете Запазване за да приложите редакциите към текущата снимка.
Използвайте приложението Снимки
Photos е приложение за управление и редактиране на снимки, изключително за MacOS на Apple, който работи подобно на вече несъществуващия iPhoto. Подобно на Preview и Photo Booth, минималистичният софтуер за изображения идва предварително инсталиран в най-новите итерации на MacOS, което означава, че всеки с машина, работеща с MacOS Yosemite или по-нова, има достъп до приложението. С помощта на подходящо озаглавените снимки можете лесно да групирате снимки в албуми, да ги маркирате, категоризирате и изрязвате.

Етап 1: Отворете снимката, която искате да редактирате. Щракнете върху редактиране бутон в горния десен ъгъл. В този момент може да бъдете подканени да добавите изображението към вашата библиотека.
Стъпка 2: Появяват се разделите Регулиране, Филтри и Изрязване. Изберете реколта.
Стъпка 3: Ако желаете, щракнете Аспект изброени вдясно, за да изберете съотношение на страните за полученото изрязване. В противен случай коригирайте ръчно правоъгълника, за да пасне на частта от изображението, която искате да изрежете.
Стъпка 3: Щракнете върху жълтото Свършен бутон в горния десен ъгъл, за да завършите.
Chrome OS
Използвайте приложението Галерия
Подобно на Windows 10 и MacOS, операционната система на Google за Chromebook има програма за преглед на изображения по подразбиране, която предоставя няколко основни инструмента.

Етап 1: Щракнете с десния бутон върху изображението и изберете Отворете с галерия в изскачащото меню. Като алтернатива, ако Галерия все още е вашият преглед на изображения по подразбиране, просто щракнете двукратно, за да отворите.
Стъпка 2: Щракнете върху Изрязване и завъртане бутон на лентата с инструменти.

Стъпка 3: Инструментът за изрязване е настроен на Безплатно по подразбиране. Използвайте курсора на мишката, за да преместите границите и да зададете прозореца за изрязване. Друга възможност е да изберете една от петте други опции за конкретен прозорец за изрязване.
Стъпка 4: Щракнете върху Близо бутон, за да затворите инструмента за изрязване и завъртане. Като алтернатива можете да щракнете върху трите точки | Повече ▼ бутон и изберете Запази като в падащото меню, ако не искате да приложите редакциите към оригиналния файл.
Стъпка 5: Кликнете върху синьото Запазване бутон или щракнете върху синьото Стрелка надолу за избор Запази като и запазете редакциите като копие.
Алтернативи
Фотошоп

Въпреки че Photoshop не е необходим, ако просто трябва да изрежете изображение, той остава най-известният софтуер за редактиране на снимки. Въпреки че първокласният софтуер е скъп, винаги можете да изберете безплатен пробен период ако искате да изпробвате неговите забележителни възможности. Когато става въпрос за изрязване, Photoshop ви позволява да го направите само с няколко стъпки.
Етап 1: Отворете снимката, която искате да редактирате. След това изберете Инструмент за изрязване от лявата лента с инструменти. Прилича на квадрат с няколко линии, стърчащи от два ъгъла.
Стъпка 2: Коригирайте избора си, за да заснемете частта от изображението, която искате да запазите.
Стъпка 3: Когато сте готови, щракнете върху Отметка в лентата с опции в горната част на прозореца, както е показано по-горе.
Стъпка 4: Изберете Запазване за да приложите промяната към текущото изображение или Запази като за създаване на нов файл.
Pixlr (уеб)
Pixlr е страхотен редактор на изображения, създаден за уеб браузъри. Freemium софтуерът изисква да направите малко повече от качване на изображение или въвеждане на URL адрес за снимка, преди да изрежете изображението.

Етап 1: Заредетеосновен уебсайт на Pixlr и изберете или Усъвършенстван Pixlr E или Игрив Pixlr X опция. И двата редактора на изображения работят ефективно, но разширената опция предлага повече инструменти и функции за редактиране на изображения.
Забележка: Може да се наложи да активирате Adobe Flash ако текущите ви настройки го блокират.
Стъпка 2: С избрания инструмент изберете Отворете изображението бутон отляво.
Стъпка 3: Изберете снимката, която искате да качите и изрежете.
Стъпка 4: Предварително преоразмерете изображението, ако бъдете подканени. Ако качвате голямо изображение, инструментът ще представи три опции: Ultra HD, Full HD или Web. Можете също ръчно да въведете нов размер. Щракнете върху Приложи бутон, за да завършите качването на изображението.

Стъпка 4: Щракнете върху Икона за изрязване разположен на лентата с инструменти. Като алтернатива можете да натиснете Клавиш Cза да влезете в режим на изрязване.
Стъпка 5: Безплатният режим е включен по подразбиране, което ви позволява да регулирате размера, като местите страните навътре и навън съответно. Ето още две опции:
- Съотношение — Това запазва съотношението на изображението заключено. Ако предварително зададената настройка е настроена на Нито един, тогава ще видите квадратна граница въз основа на ширината на изображението, която можете да коригирате. Щракнете върху Надолу стрелка до Предварителна настройка за да намерите списък с различни пропорции, които можете да приложите към изображението.
- Размер — Въведете точната височина и ширина, които искате да използвате.
Стъпка 6: Кликнете Запазванеза да приложите вашите промени.
Стъпка 7: А Запазването на изображението се появява изскачащ прозорец. Задайте името на файла, типа на файла и качеството, след което щракнете върху синьото Изтегли бутон.
Ако използвате приложението Pixlr за изрязване на снимки на мобилното си устройство, ето как да го направите на Android.




Етап 1: При отворено приложение докоснете Снимки икона на главния екран и изберете снимка, съхранена на вашето устройство.
Стъпка 2: Докоснете Кутия за инструменти икона долу вляво. Това отваря Инструменти меню.
Стъпка 3: Докоснете реколта икона.
Стъпка 4: Регулирайте решетката, за да покриете частта от изображението, която искате да запазите. Друга възможност е да изберете предварително зададено съотношение, за да коригирате изрязването си.
Стъпка 5: За да финализирате своя изрязан избор, щракнете върху зеленото Отметка икона в долната част на екрана.
Стъпка 6: Чрез щракване Свършен, ще финализирате редакциите, които сте направили на вашето изображение, така че се уверете, че е изрязано по ваш вкус, преди да го направите.
Стъпка 7: От тук ще имате различни опции за запазване и споделяне на вашето изображение. Можете да изберете да запазите снимката на вашето устройство или можете да я публикувате в социални медии, включително Facebook, Instagram и Twitter. Ако докоснете | Повече ▼, ще получите още повече опции, като например да го изпратите на някого чрез текст или имейл.
Можете да правите много повече от просто изрязване на вашите изображения с тази програма, така че можете да продължите да я използвате за други задачи за редактиране или фина настройка. Използването на една програма за всички тези опции за редактиране на изображения прави правенето и споделянето на вашите снимки проста задача.
Препоръки на редакторите
- Най-добрите приложения за Mac за 2023 г.: топ софтуер за вашия Mac
- Най-добрите безплатни музикални плейъри за MacOS
- Вече можете да експортирате видеоклипове 10 пъти по-бързо в Adobe Premiere Pro
- Най-добрият безплатен софтуер за редактиране на видео за 2022 г
- Този троянски кон на MacOS скрито извлича вашите данни, казва Microsoft