В хода на водещите телефони гамата на Galaxy S20 постави нов стандарт – и ще остане. Предстоящото стартиране на Galaxy Note 20 Линията вероятно ще допълни тези телефони, вместо да ги замени.
Съдържание
- Активирайте тъмен режим
- Превключете на 120Hz честота на опресняване
- Променете разделителната способност на екрана
- Персонализирайте ръба на екрана
- Отидете на началния екран без плъзгане след използване на Отключване с лице
- Изключете телефона си, като използвате бутона за захранване
- Използвайте контроли с жестове
- Използвайте Samsung Daily
- Правете 108-мегапикселови снимки
- Снимайте видеоклипове с 8K резолюция
Samsung снабди телефоните Galaxy S20 с богатство от функции и може да бъде почти поразително, когато за първи път се потопите в менюто с настройки, чудейки се какво да промените. Още по-лошо е, ако има нещо, което искате да промените, но не сте сигурни как точно да го направите. Ако това е обичайна промяна, ние имаме помощта, от която се нуждаете.
Препоръчани видеоклипове
Ето нашия списък с настройки, които може да искате да промените на вашия
Galaxy S20, Galaxy S20 Plus, или Galaxy S20 Ultra.Свързани
- Най-новият Android телефон на Asus може да бъде голяма заплаха за Galaxy S23 Ultra
- Най-добрите калъфи за Samsung Galaxy S23 Ultra: топ 20, които можете да закупите
- Най-добрите телефони на Samsung през 2023 г.: нашите 8 любими телефона Galaxy
Активирайте тъмен режим

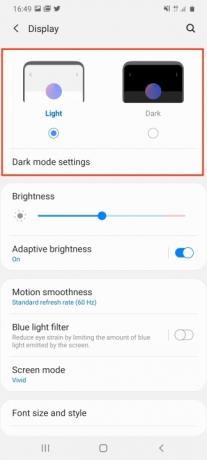
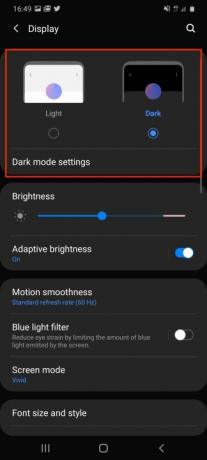
Кой не иска тъмен режим? Добре е за очите ви, по-добре за батерията и също така е готино. За да превключите към тъмен режим на Galaxy S20, отидете на Настройки > Дисплейи в горната част на екрана докоснете Тъмно опция и гледайте как светлините изгасват. Под това докоснете Настройки на тъмен режим или да планирате превключване към тъмен режим, или да настроите филтър за синя светлина, който да се активира автоматично през нощта.
Превключете на 120Hz честота на опресняване

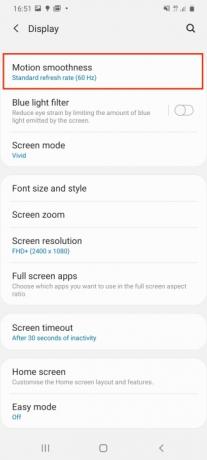

Извън кутията честотата на опресняване на екрана на вашия Galaxy S20 Ultra е 60Hz, което е страхотно за живота на батерията, но не увеличава възможностите на зашеметяващия AMOLED екран. Може да работи на 120Hz, което води до по-плавно превъртане в мрежата, в приложения и в определени игри. Това обаче ще изтощи батерията по-бързо, така че го използвайте разумно. Превключете, като отидете на Настройки > Дисплей >Гладкост на движението. Докоснете това и изберете Висока честота на опресняване, след това натиснете Приложи.
Променете разделителната способност на екрана


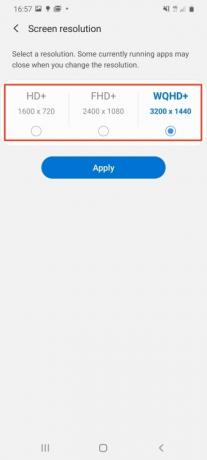
Подобно на честотата на опресняване от 60 Hz, готовата разделителна способност на екрана на Galaxy S20 Ultra не демонстрира удивителната способност на телефона. По подразбиране разделителната способност на екрана е 2400 x 1080 пиксела, но може да работи при 3200 x 1400 пиксела. За да видите това, отидете на Настройки > Дисплей >Резолюция на екрана. Тук има три опции и вие искате да изберете WQHD+ опция. Отново използвайте тази опция пестеливо, защото ще добави допълнително напрежение върху живота на батерията и имайте предвид, че не може да се използва заедно с честота на опресняване от 120Hz.
Персонализирайте ръба на екрана



В най-основния си вид Edge Screen на Samsung е плъзгащ се панел за бърз достъп, но може да бъде много повече от това с малко персонализиране. За да намерите Edge Screen, погледнете надолу от дясната страна на екрана за сива вертикална лента, вероятно до клавиша за сила на звука. Плъзнете това през екрана, за да разкриете ръба на екрана. Ще има няколко икони за някои често използвани приложения. Докоснете иконата плюс в празните места, за да добавите още приложения.
Можете обаче да добавите нови панели към Edge Screen и също така да промените начина, по който краищата на екрана светят с известия. За да направите това, отидете на Настройки > Дисплей, след което превъртете надолу до Краен екран и го докоснете. Тук докоснете едно от двете Ръбови панели или Крайно осветление за добавяне на още панели или за промяна на светлинните ефекти на известията или свързани приложения.
Отидете на началния екран без плъзгане след използване на Отключване с лице


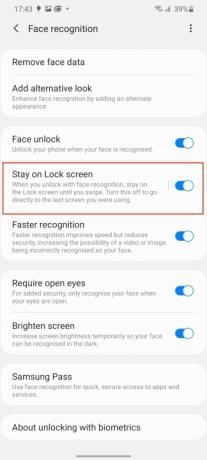
Samsung избра да ви накара да плъзнете екрана нагоре, след като го отключите с Face Unlock, но можете да спестите време, като избегнете тази стъпка. Улеснява използването на телефона и с една ръка. Отключването с лице се настройва по време на първоначалната настройка, но ако сте пропуснали тази стъпка, отидете на Настройки > Биометрия и сигурност >Разпознаване на лица за да започнете.
В противен случай, за тези, които вече използват Отключване с лице, в този момент потърсете маркираната опция Останете на заключен екран и го изключете. Телефонът ще се отключи автоматично, когато разпознае лицето ви.
Изключете телефона си, като използвате бутона за захранване


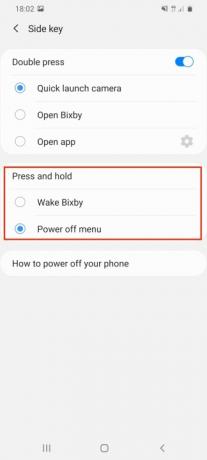
Това може да звучи странно, но когато натиснете продължително бутона за захранване на Galaxy S20, вместо да покаже менюто за захранване, той се събужда Виртуалният асистент на Bixby-Samsung. За да изключите телефона, се препоръчва да използвате менюто за захранване в панела за известия, но мнозина просто ще искат да натиснат бутона, както повечето други телефони. За да превключите от Биксби към менюто за захранване, отидете на Настройки > Разширени функции, и тогава Страничен ключ. В това меню изберете Меню за изключване по действия за Натиснете и задръжте опция.
Използвайте контроли с жестове


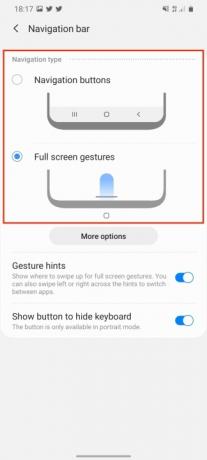
Когато започнете да използвате Galaxy S20, той ще бъде със стандартните обратно, начално и меню Android бутони в долната част на екрана, но можете да превключите към алтернативна система за управление, базирана на жестове, ако предпочитате. Отидете на Настройки > Дисплей, а след това потърсете Навигационна лента. Тук изберете опцията с име Жестове на цял екран. Това премахва бутоните на Android и увеличава видимата площ на екрана.
Използването му е същото като много други системи за управление с жестове. Плъзнете нагоре, за да се върнете у дома, плъзнете нагоре и задръжте за достъп до менюто на приложението и плъзнете наляво или надясно по екрана, за да се върнете назад или напред.
Използвайте Samsung Daily


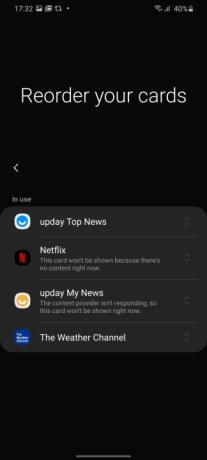
Плъзнете надясно на началния екран и ще ви бъде представен Samsung Daily, известен като Bixby Home доскоро беше страница с предимно безполезни карти, които не можеха да бъдат преконфигурирани всичко. Това се промени с ребрандирането на Samsung Daily и може да бъде потенциално малко по-полезно.
За да сте сигурни, че картите, които показва, са подходящи за вас, плъзнете надясно за достъп до Samsung Daily. Ако го правите за първи път, имате възможност да изберете кои карти да се показват и в какъв ред. Ако сте пропуснали това, не се притеснявайте, пак можете да го промените по ваш вкус. Докоснете бутона за меню с три точки горе вдясно, след което докоснете Карти. Сега изключете картите, които не искате да виждате, и докоснете Пренареждане за да промените начина, по който се показват.
Правете 108-мегапикселови снимки

Galaxy S20 Ultra има 108-мегапикселова основна камера и при нормални обстоятелства по подразбиране е 12-мегапикселова снимки, които използват специални алгоритми и пикселна технология за подобряване на снимките, без да използват пълните 108-мегапиксела всяка време. Все пак можете да правите снимки с пълна разделителна способност, ако желаете.
Отворете приложението за камера и погледнете горния ред от икони, обозначени със съотношения на изображението. Ако държите телефона в портретна ориентация, потърсете този, който казва 3:4. Ако го държите в пейзаж, ще пише 4:3. Докоснете иконата и изберете 108MP от менюто, което се показва. Снимките, направени при 108-мегапиксела, са големи, често поне 10MB, но не ви позволяват да използвате широкоъгълни функции или функции за мащабиране.
Снимайте видеоклипове с 8K резолюция

Galaxy S30 Ultra е способен да заснема невероятни 8K кадри; от вас зависи да се уверите, че разделителната способност 8K е включена. За да сте сигурни, че работи, отворете приложението за камера и изберете Видео. Следете иконата за автоматично изместване на пропорциите. Ще наподобява много иконата, която използвахме, за да сменим разделителната способност на неподвижните изображения на 108-мегапиксела, с изключение на това, че сега трябва да казва 9:16 или 16:9 в зависимост от посоката, в която насочвате смартфон е ориентиран. Изберете новата икона и докоснете 9:16/16:9 8K, за да започнете да снимате зашеметяващо видео с 8K резолюция.
Искаме да отбележим, че 8K видеото напълно ще изяде паметта на вашия смартфон. За да ви дадем представа колко бързо 8K ще заеме място: едноминутно 8K видео обикновено е с размер около 600 MB.
Като си поиграете с тези десет настройки, ще бъдете една стъпка по-близо до извличането на максимума от вашия Galaxy S20. Ще можете да изпитате невероятна технология и да изпробвате устройството си, когато проверявате тези функции. За допълнителни съвети относно камерата на този телефон прочетете нашата история относно използването на иновативен режим Single Take.
Препоръки на редакторите
- Най-добрите телефони с Android през 2023 г.: 16-те най-добри, които можете да закупите
- Най-добрите калъфи за Samsung Galaxy S23: нашите 16 любими в момента
- Galaxy Tab S9 Ultra изглежда като един от най-вълнуващите таблети на 2023 г
- Samsung има по-евтин (и по-екологичен) начин за закупуване на Galaxy S22
- Отстранен е проблем с топ функция на камерата на Galaxy S23 Ultra




