Най-новото на Apple MacBook Air, MacBook Pro, и Mac Mini имат важна промяна: всички те използват силициевия M1 процесор на Apple. Благодаря към този иновативен чип, конвергенцията на приложенията за iOS и MacOS направи голяма крачка напред.
Съдържание
- Стъпка 1: Отидете в Mac App Store
- Стъпка 2: Преминете към приложения за iOS
- Стъпка 3: Потърсете вашите приложения за iOS и ги изтеглете
- Стъпка 4: Потърсете нови приложения в магазина
- Стъпка 5: Внимавайте за непроверени приложения
- Важна забележка относно страничното зареждане на приложения с IPA файлове
Това означава, че е по-лесно от всякога да използвате приложения за iOS на вашия Mac компютър, въпреки че процесът също се е променил спрямо заобиколните решения, използвани в миналото. Не се притеснявайте – новите стъпки са лесни за изпълнение, така че всеки може да го направи. Ето какво трябва да знаете.
Препоръчани видеоклипове
Стъпка 1: Отидете в Mac App Store

Влезте във вашия MacOS компютър и се насочете към Mac App Store. Обикновено можете да намерите App Store във вашия
Док (с икона, подобна на A), но ако не виждате иконата там, тя все още е лесна за достъп. Просто изберете Ябълка икона в горния ляв ъгъл на екрана и след това изберете App Store от падащото меню, за да започнете.
В прозореца на App Store погледнете долния ляв ъгъл на прозореца и ще видите своя Сметка икона с вашето име върху нея. Изберете тази икона (влезте, ако е необходимо), за да отидете до вашия акаунт, който показва всички приложения, които сте изтеглили.
Стъпка 2: Преминете към приложения за iOS

Погледнете непосредствено под Сметка заглавка и трябва да видите опция за категория за iPhone и iPadПриложения. Изберете това и ще видите всички приложения, които вече сте изтеглили на iOS. Тези приложения вече са достъпни за вас.
Стъпка 3: Потърсете вашите приложения за iOS и ги изтеглете

Изберете iCloud Изтегляне икона, за да започнете процеса на изтегляне на приложение за iOS на вашия Mac. Изтеглете толкова мобилни приложения, колкото искате да използвате на вашия Mac компютър.
Ако не виждате категорията Приложения за iPhone и iPad, проверете отново дали имате Mac 2020 с чип M1 и дали сте актуализирани до най-новата MacOS. В противен случай тази опция може да не се появи.
Ако сте на план за семейно споделяне с Apple и множество акаунти са изтеглили различни приложения, тогава може да се наложи да го направите щракнете върху имената на акаунтите, за да намерите човека, който е изтеглил приложението, което имате предвид за вашето работен плот.
Този процес работи и за всички приложения, които са етикетирани за iPadOS.
Стъпка 4: Потърсете нови приложения в магазина
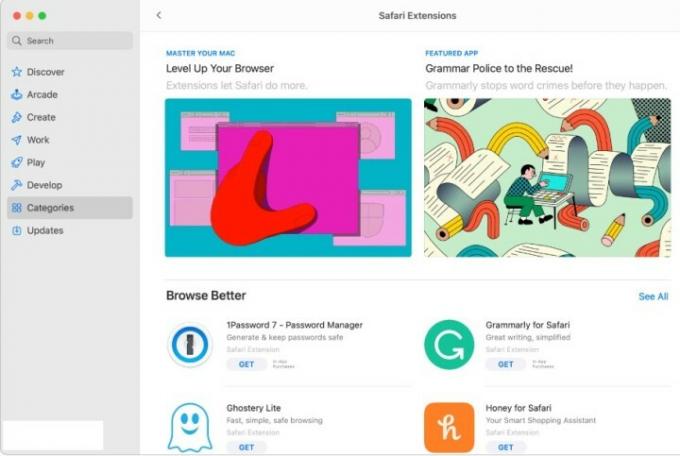
Досега тези стъпки работят за приложения за iOS, които вече имате. Но ако искате да изтеглите нови мобилни приложения специално за MacOS, ще трябва да ги потърсите. Отидете на Поле за търсене в горния ляв ъгъл на прозореца на App Store и потърсете приложението, което имате предвид, или изберете Открийте или Категории менюта, за да видите какви популярни приложения чакат.
Когато получите обратно резултатите, погледнете отново в горната част на списъка и изберете Приложения за iPhone и iPad за да сте сигурни, че разглеждате в правилната категория. Когато намерите приложение, което искате да изтеглите, изберете Вземете за да започнете процеса на изтегляне. Всичко трябва да работи по същия начин, както ако го изтегляте на iPhone и можете да намерите новото приложение в Приложения папка на вашия Dock, за да започнете.
Стъпка 5: Внимавайте за непроверени приложения

Докато разглеждате мобилни приложения и избирате отделни приложения, за да научите повече за тях, може да забележите, че някои приложения казват нещо като „Проектиран за iPhone, непроверено за MacOS.“ Това означава, че приложението е предоставено за MacOS, но изобщо не е променено от оригинала състояние.
Това всъщност е важен момент: контролите на сензорния екран на приложението, преоразмеряването на прозореца, механиката на звука и микрофона, потребителския интерфейс и много други фактори могат да действат много различно на MacOS. Някои приложения може да изглеждат много неудобни, докато други може да са почти неизползваеми, ако не бъдат засегнати от разработчиците. Ако е възможно, винаги избирайте приложения без този предупредителен етикет, тъй като това показва, че е извършена работа специално за подготовката на приложението за MacOS.
Важна забележка относно страничното зареждане на приложения с IPA файлове

не можеш. Преди чипа M1 феновете на приложенията за iOS можеха да изтеглят IPA файлове с приложения като iMazing и да ги внедрят в MacOS, за да получат десктоп версия на мобилните приложения, които искат. Това не беше перфектен процес, но работеше за много хора и позволяваше много експерименти с приложения, които не бяха непременно налични в Mac App Store.
Apple вече забрани тази вратичка за странично зареждане на най-новите версии на MacOS и старите IPA файлове също трябва да са спрели да работят за потребителите. По принцип Apple иска всеки да използва само App Store за изтегляне на приложения на MacOS, независимо дали са приложения за iOS или не. Това също помага да се избегнат лоши отзиви за приложения, които хората са се опитали да изтеглят на платформа, за която не са предназначени (както е споменато по-горе).
Това очевидно е разочароващо за потребителите, които зависят от страничното зареждане, за да получат колекцията от приложения, които искат на работния плот. Най-добре е да се надяваме, че повече разработчици ще оптимизират търсените мобилни приложения и ще ги пуснат възможно най-скоро в Mac App store. Междувременно трябва да разгледате нашия най-добрите приложения за Mac за годината и Любимите приложения на Apple за изминалата година за да видите какво можете да намерите.
Препоръки на редакторите
- 32-инчовият M3 iMac на Apple може да бъде изправен пред още едно забавяне
- Apple може скоро да премахне прореза от вашия Mac и iPhone
- Притежавате iPhone, iPad или MacBook? Инсталирайте тази критична актуализация веднага
- Чакате M3 iMac? Имаме лоши новини за феновете на Apple
- Apple Mac Mini M2 срещу. M1: не правете грешка при покупка
Надградете начина си на животDigital Trends помага на читателите да следят забързания свят на технологиите с всички най-нови новини, забавни ревюта на продукти, проницателни редакционни статии и единствени по рода си кратки погледи.




