Едно време прехвърлянето на снимки между компютър и мобилно устройство можеше да бъде истинска болка. Това вече не е така, тъй като компютрите и Android устройства сега имате вградени инструменти, които да ви помогнат да направите прехвърлянето на снимки между двете още по-лесно от всякога.
Съдържание
- Windows 10
- MacOS
- Chrome OS
- Други решения
В това ръководство разделяме методите за прехвърляне между трите основни операционни системи:
- Windows
- MacOS
- Chrome OS
Препоръчани видеоклипове
Използвахме и чиста компилация на Android 10 инсталиран на Google Pixel 3. Това каза, Android аспектът може да е малко по-различен на вашия телефон или таблет.
Windows 10

Използвайте приложението Вашият телефон
Ако искате да изтеглите снимки от устройството си с Android, това е начинът. Освен това имате допълнителните предимства на изпращане на текстови съобщения, провеждане на повиквания и получаване на известия, свързани с Android, на вашия компютър с Windows 10.
Свързани
- Как да се отървете от Apple ID на някой друг на вашия iPhone
- Най-добрите телефони с Android през 2023 г.: 16-те най-добри, които можете да закупите
- Най-новият Android телефон на Asus може да бъде голяма заплаха за Galaxy S23 Ultra



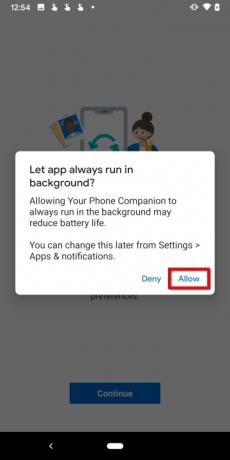
Етап 1: Изтеглете и инсталирайте Microsoft Приложението Your Phone Companion от Google Play на вашето устройство с Android.
Стъпка 2: Влезте във вашия Microsoft акаунт. Ако вече сте влезли чрез друго приложение на Microsoft, докоснете синьото продължи бутон вместо това.
Стъпка 3: Докоснете синьото продължи бутон за разрешаване на разрешения.
Стъпка 4: Докоснете Позволява на следните изскачащи прозорци, за да предоставите достъп до вашите контакти, да извършвате и управлявате телефонни обаждания, да осъществявате достъп до снимки и други медии и да изпращате и преглеждате SMS съобщения.
Стъпка 5: Докоснете синьото продължи бутон, последван от Позволява за да дадете разрешение на приложението да се опреснява във фонов режим.
Стъпка 6: В Windows 10 докоснете, за да отворите Твоят телефон ап. Вече трябва да сте влезли.
Стъпка 7: Разрешете сдвояването.



Стъпка 8: Върнете се на телефона с Android, докоснете Моят компютър е готов.
Стъпка 9: Докоснете синьото Позволява бутон.
Стъпка 10: Докоснете Свършен за да завършите процеса на настройка.
Стъпка 11: На компютър с Windows 10 позволете на приложението Вашият телефон да се закачи към лентата на задачите. Това не е задължително, но прави достъпа до приложението по-удобен в сравнение с превъртането надолу в менюто "Старт", за да намерите приложението.
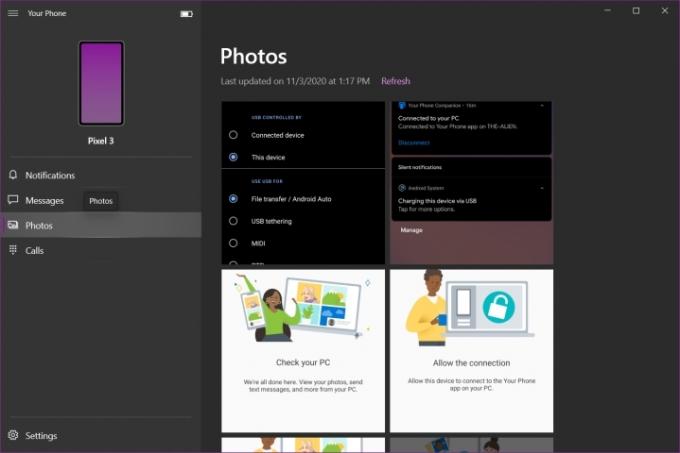
Приложението Вашият телефон се разделя на четири категории: Известия, Съобщения, Снимки и Обаждания. За съжаление, не можете да прехвърляте всеки файл напред и назад между компютър и телефон, но вие мога извличане на всички снимки, съхранени на устройството с Android.
Забележка: За да получава известия, приложението Вашият телефон ще изисква разрешения чрез настройките на телефона с Android.
Използвайте USB връзка

Уверете се, че имате подходящия USB кабел за свързване на телефона към компютъра. Повечето съвременни телефони изискват USB-C кабел, но проверете отново каква връзка има вашият лаптоп или настолен компютър, за да сте сигурни, че може да се свърже от другия край. По-старите телефони обикновено изискват микро-USB кабел.


Етап 1: Когато телефонът с Android е отключен, свържете го към компютъра с помощта на USB кабел.
Стъпка 2: Докоснете Зареждане на това устройство чрез USB известие на сянката на телефона.
Стъпка 3: Докоснете Прехвърляне на файл изброени под Използвайте USB за.
Стъпка 4: Телефонът вече трябва да се показва във File Explorer като USB устройство. Премествайте снимки между телефона и компютъра, както бихте направили с всяко USB флаш устройство.
Стъпка 5: Извадете телефона, когато сте готови, и го изключете от компютъра.
Изпратете снимка на Android чрез Bluetooth
Уверете се, че и двете устройства имат активиран Bluetooth, преди да продължите напред.
Забележка: Няма да е необходимо да следвате стъпки от 1 до 4, ако вече сте сдвоили телефона с помощта на приложението Your Phone Companion.
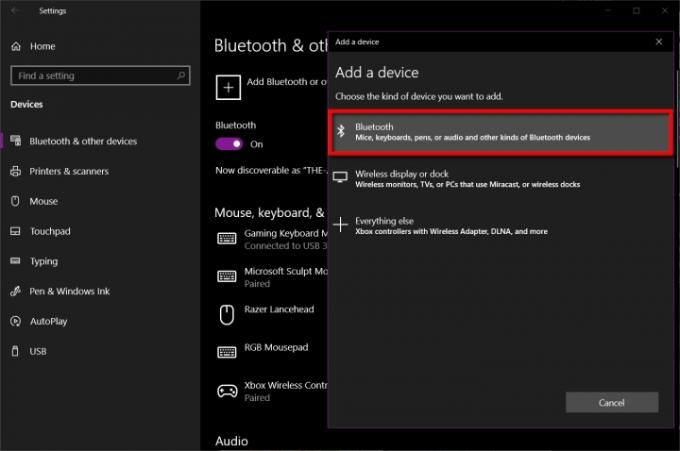
Етап 1: Отворете приложението Настройки на Windows 10 и изберете устройства.
Стъпка 2: Изберете Bluetooth и други устройства.
Стъпка 3: Кликнете Добавете Bluetooth или друго устройство показано вдясно.
Стъпка 4: Изберете Bluetooth в изскачащия прозорец.
Стъпка 5: Кликнете върху телефона си с Android и следвайте указанията на всяко устройство, за да сдвоите двете.

Стъпка 6: Отворете File Explorer и намерете снимката, която искате да изпратите на устройството с Android.
Стъпка 7: Щракнете с десния бутон върху файла и изберете Изпрати на в изскачащото меню.
Стъпка 8: Изберете Bluetooth устройство в менюто за разгръщане.
Стъпка 9: Изберете Bluetooth устройството и след това щракнете върху Следващия бутон.
Стъпка 10: На телефона с Android докоснете Позволява.
Стъпка 11: На компютър с Windows 10 щракнете завършек.
Изпратете снимка до Windows 10 чрез Bluetooth

Етап 1: В Windows 10 щракнете с десния бутон върху Икона на Bluetooth разположен до системния часовник и изберете Получаване на файл в изскачащото меню. Първо трябва да направите това, в противен случай прехвърлянето ще провалят се.



Стъпка 2: На устройството с Android натиснете продължително върху снимката, която искате да изпратите чрез Bluetooth.
Стъпка 3: Докоснете Дял бутон, разположен в горната част.
Стъпка 4: Докоснете Bluetooth бутон в долната лента с инструменти.
Стъпка 5: Изберете вашия компютър с Windows 10 от списъка.
Стъпка 6: На компютър с Windows 10 ще видите получената снимка в списъка в прозореца за Bluetooth прехвърляне на файлове. Кликнете завършек да завърши.
Използвайте OneDrive
Вашата облачна услуга по подразбиране трябва да бъде OneDrive. Просто инсталирайте Приложение Microsoft OneDrive на вашето устройство с Android и го накарайте автоматично да качва вашите снимки в облака на Microsoft. Ако не използвате опцията Camera Roll, добро правило е да създадете
Уверете се, че всички снимки са синхронизирани с вашия компютър с Windows 10, така че да разменяте снимки чрез File Explorer вместо да използвате браузър. Ето как:
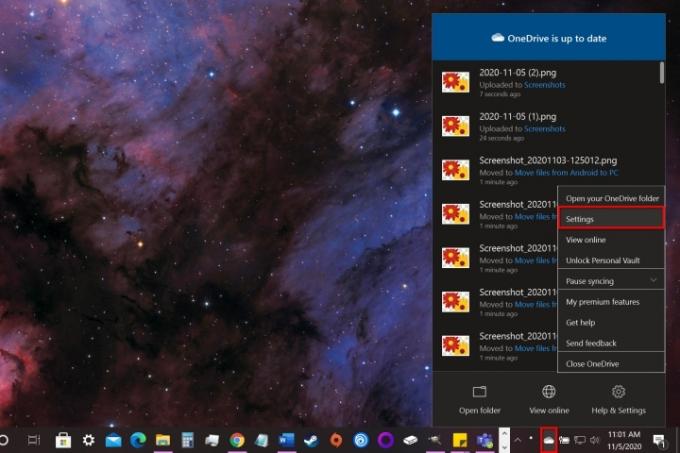
Етап 1: Щракнете с десния бутон върху иконата на облака до системния часовник и изберете Настройки в изскачащото меню.
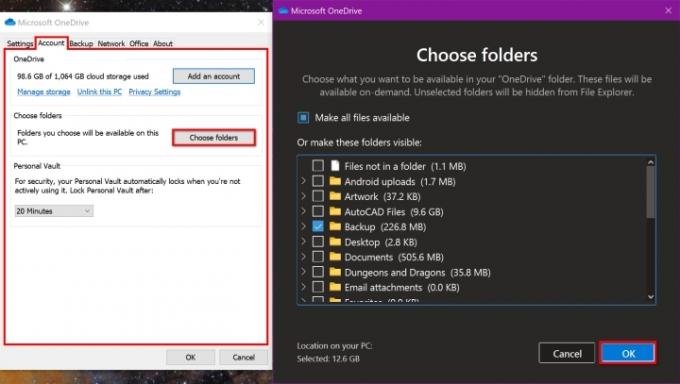
Стъпка 2: Появява се изскачащ прозорец. Щракнете върху Сметка раздел.
Стъпка 3: Щракнете върху Изберете папки бутон.
Стъпка 4: Щракнете върху квадратчето до папката, която искате да синхронизирате с вашия компютър с Windows 10.
Стъпка 5: Когато сте готови, щракнете върху Добре бутон.
Стъпка 6: Отворете File Explorer и щракнете върху Папка изброени под OneDrive наляво. Снимките, качени от Android, вече трябва да са достъпни.
Стъпка 7: В приложението OneDrive за Android можете да получите достъп до същата папка и да изтеглите снимки, качени от вашия компютър.
Ако не искате да използвате OneDrive, алтернативите включват Dropbox и Google Drive.
MacOS

Използвайте USB връзка
Същото правило важи за Mac и MacBook. Ще ви е необходим един от следните кабели или адаптер:
- Micro-USB към USB-A
- Micro-USB към USB-C
- USB-C към USB-A
- USB-C към USB-C
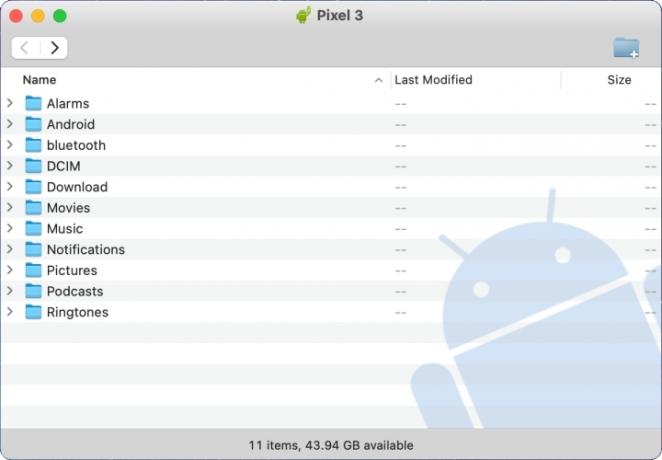
Етап 1: Изтеглете и инсталирайте Android File Transfer програма от Google.
Стъпка 2: Отворете Android File Transfer на Mac. Ще го намерите на Launchpad.
Стъпка 3: Отключете телефона с Android и го свържете към Mac с помощта на USB кабел.
Стъпка 4: Докоснете Зареждане на това устройство чрез USB известие по телефона.
Стъпка 5: Докоснете Прехвърляне на файл изброени под Използвайте USB за.
Стъпка 6: Телефонът вече трябва да се появи в Android File Transfer на Mac. Плъзнете снимки между Finder и
Стъпка 7: Извадете телефона, когато сте готови, и го изключете от Mac.
Изпратете снимка на Android чрез Bluetooth
Уверете се, че и двете устройства имат активиран Bluetooth, преди да продължите напред.
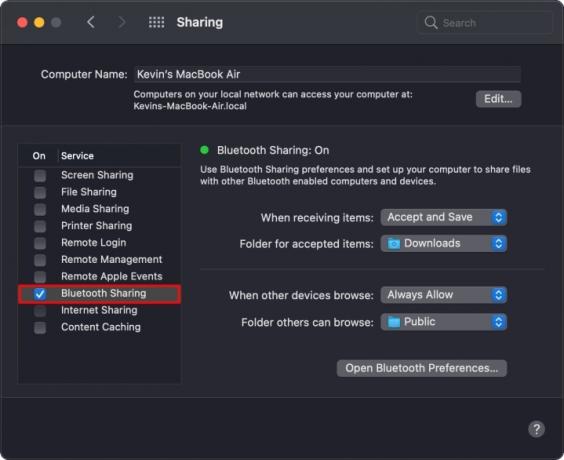
Етап 1: На Mac отворете System Preferences и след това изберете Bluetooth.
Стъпка 2: Щракнете върху Свържете се до посоченото устройство с Android и следвайте указанията за сдвояване на двете.
Стъпка 3: Върнете се на главния екран за системни предпочитания и изберете Споделяне.
Стъпка 4: Щракнете върху квадратчето до Bluetooth споделяне за да разрешите споделянето на файлове чрез Bluetooth.

Стъпка 5: Върнете се към Bluetooth в Системни предпочитания и щракнете с десния бутон върху сдвоено устройство с Android.
Стъпка 6: Изберете Изпращане на файл към устройството в изскачащото меню.
Стъпка 7: Отваря се прозорецът за обмен на Bluetooth файлове. Изберете снимката, която искате да прехвърлите, и след това щракнете върху Изпратете бутон.
Стъпка 8: На устройството с Android докоснете Приеми за получаване на снимката.
Изпратете снимка към MacOS чрез Bluetooth



Етап 1: На устройството с Android, продължително натискане върху снимката, която искате да изпратите чрез Bluetooth.
Стъпка 2: Докоснете Дял бутон, който се появява в горната част.
Стъпка 3: Докоснете Bluetooth бутон на лентата с инструменти в долната част.
Стъпка 4: Изберете своя Mac от списъка.
Използвайте облачна услуга
За съжаление не можете да използвате iCloud за предаване на файлове между устройство с Android и Mac. В този случай ще ви трябва Microsoft OneDrive (което е идеално, ако използвате и компютър с Windows 10), Dropbox или Google Drive.
Chrome OS

От трите бихте очаквали Chromebook да се чувства по-„роден“, когато прехвърляте снимки между него и устройство с Android. Но предвид уеб-ориентираните корени на Chrome OS, вие имате по-лесно време да разменяте снимки на компютър с Windows 10. Споделянето наблизо е обещаващо, но все още е в процес на разработка.
Използвайте USB връзка


Етап 1: Отключете телефона с Android и го свържете към компютъра с помощта на USB кабел.
Стъпка 2: Докоснете Зареждане на това устройство чрез USB известие по телефона.
Стъпка 3: Докоснете Прехвърляне на файл под Използвайте USB за.
Стъпка 4: Приложението Файлове се отваря в Chrome OS. Използвайте го, за да плъзгате снимки напред и назад между устройствата.
Стъпка 5: Изключете телефона с Android, когато сте готови.
Използвайте Споделяне наблизо
Както беше посочено по-рано, Google в момента работи върху нова функция, която замества Android Beam, на който разчиташе NFCи имитира AirDrop на Apple. Наречен Споделяне наблизо, той установява безжична връзка между двама
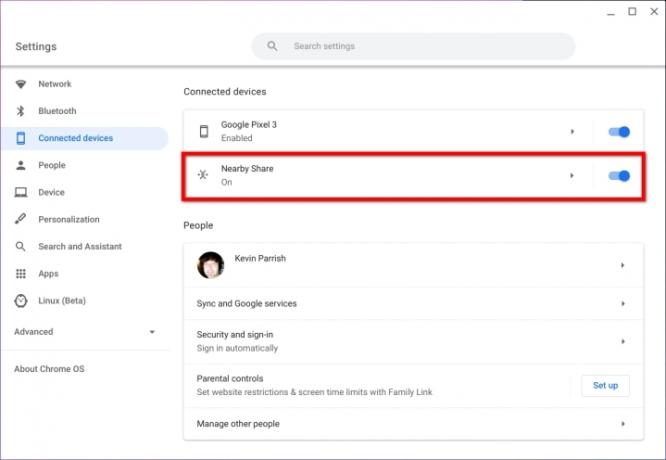
Етап 1: Активирайте флаговете Sharesheet и Nearby Sharing чрез chrome://flags в полето за всичко на Chrome.
Стъпка 2: Уверете се, че споделянето наблизо е активирано, като отворите Настройки и щракване Свързани устройства изброени вляво. Функцията „Споделяне наблизо“, посочена вдясно, трябва да бъде включена.

Стъпка 3: Проверете дали споделянето наблизо е активирано на вашето устройство с Android. Отворете Настройки > Google > Връзки на устройства > Споделяне наблизо и се уверете, че функцията е включена. Този маршрут може да е различен на телефони на трети страни.
Стъпка 4: Във Файлове на Chromebook изберете снимката, която искате да споделите, и след това щракнете върху Дял бутон.
Стъпка 5: Изберете Споделяне наблизо в падащото меню.
Стъпка 6: На телефона с Android докоснете Приеми за получаване на снимката.
Използвайте Google Photos
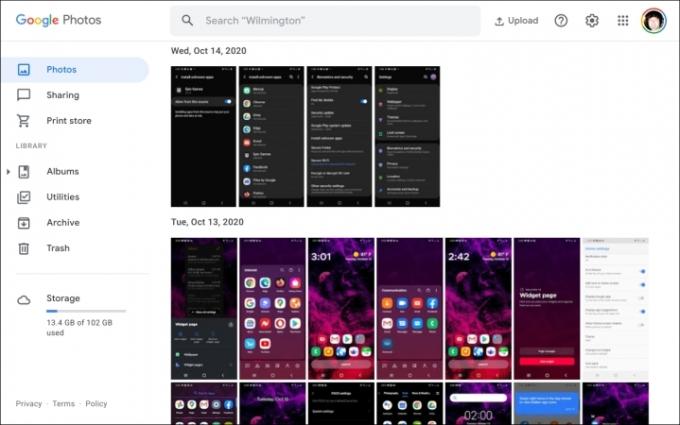
Това трябва да е първото ви приложение, базирано на облак, за да премествате снимки между Chromebook и устройство с Android. Можете да намерите това приложение вече инсталирано в Launcher. Въпреки това работи най-добре, ако Google Photos е приложението за снимки по подразбиране
Етап 1: Когато приложението Снимки е отворено на Chromebook, щракнете, за да отворите снимка искате да изтеглите.
Стъпка 2: Кликнете върху трите точки Повече опций бутон, разположен в горния десен ъгъл.
Стъпка 3: Изберете Изтегли в падащото меню. Друга възможност е да натиснете Shift + D ключове.
За да качите снимки от Chromebook, направете следното:
Етап 1: При отворено уеб приложение Снимки щракнете върху Качване бутон, разположен до лентата за търсене.
Стъпка 2: Изберете компютър в падащото меню.
Стъпка 3: Приложението Файлове се отваря на екрана. Намерете снимката, която искате да качите, и щракнете върху синьото Отворете бутон в долния десен ъгъл.
Стъпка 4: Изберете размер за качване в изскачащия прозорец и след това щракнете върху синьото продължи бутон за завършване.
Използвайте Google Drive
Google Диск трябва да бъде вашата облачна услуга за устройства с Chrome OS. Той е вграден в приложението Файлове и е посочен в менюто отляво. На свой ред използвайте приложението Files на Google на устройството си с Android, за да премествате лесно всички файлове между него и Chromebook, а не само снимки.
Ако не обичате Google Drive, можете да използвате Dropbox или Microsoft OneDrive, за да прехвърляте файлове с помощта на браузър или приложението за Android.
Други решения
Използвайте външно устройство (всички)

С правилния адаптер можете да свържете USB устройство към вашия телефон с Android, за да премествате снимки към и от устройството. Въпреки това телефонът трябва да поддържа USB On-The-Go, който е протокол за разрешаване на трансфер на данни през базирания на USB порт за зареждане на телефона. Този протокол поддържа прехвърляне на файлове, външни периферни устройства и т.н.
На по-стари телефони с Android ще ви трябва Micro-USB към USB-A адаптер, тъй като USB устройствата обикновено се доставят с USB-A конектори. По-новите телефони ще се нуждаят от USB-C към USB-A адаптер.
Междувременно, ако използвате външен твърд диск или SSD, можете да се разминете с закупуването на нов кабел с конекторите, от които се нуждаете — ако съвместим кабел не е доставен с устройството.
Използвайте MicroSD карта
За разлика от iPhone, смартфоните с Android поддържат MicroSD карти за разширяване на капацитета им за съхранение. Те обикновено изискват да отворите тавата с предоставения ключ или нещо подобно (щифтът работи), за да го извадите от телефона. След това ще ви трябва адаптер, за да прочетете тази миниатюрна карта на компютър със слот за SD карта или USB адаптер с включен слот за MicroSD карта.
От всички налични опции този метод не е идеален, но изпълним. Само не забравяйте да запазите всички снимки на тази карта, преди да я премахнете от телефона.
Изпратете снимките си по имейл
Ако просто искате да размените една от две снимки, изпращането им по имейл може да е най-бързото решение, независимо от целевия компютър. По този начин не е необходимо да настройвате приложения и/или да синхронизирате папки за съхранение в облак. Просто прикачете снимката си към имейл и щракнете Изпратете. БАМ! Вие сте готови.
Препоръки на редакторите
- Как да заредите бързо своя iPhone
- Новият Android телефон на Honor има функция, която не сме виждали досега
- Най-новият Android телефон на Nokia има невероятно страхотна функция
- Кога телефонът ми ще получи Android 14? Ето всичко, което знаем
- Имате ли Android 14 бета на своя Pixel? Трябва да изтеглите тази актуализация сега




