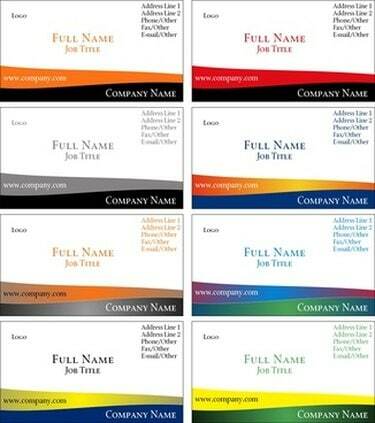
VCF картите са лесни за създаване с помощта на имейл или програма за контакт на вашия компютър.
Подобно на визитна картичка, vCards се използват за обмен на информация за контакт с други потребители чрез имейл и интернет. Виртуалните визитни картички, известни още като VCF карти, са уникални компютърни файлове, които имат разширение ".vcf" и се съхраняват в програмата за събиране на имейли или контакти на вашия компютър. VCF картите са лесни за създаване с помощта на текущата ви информация за контакт и могат да бъдат изпратени на вашия смарт телефон, включително BlackBerry и iPhone.
Windows
Етап 1
Отворете Microsoft Outlook или подобна програма за контакт/имейл, като щракнете върху иконата на програмата на „Настолен плот“ или името на програмата в менюто „Всички програми“.
Видео на деня
Стъпка 2
Щракнете върху „Файл“, „Нов“, „Контакт“. Ще се отвори диалоговият прозорец Нов контакт.
Стъпка 3
Въведете информацията си за контакт в диалоговия прозорец – пълното си име, телефонни номера, имейл адрес, адрес, име на фирма и длъжност.
Стъпка 4
Щракнете върху "Файл", "Запазване".
Стъпка 5
Щракнете върху "Файл", "Експортиране във vCard файл..." Ще се отвори диалоговият прозорец VCARD файл.
Стъпка 6
Придвижете се до директорията, в която искате да запишете VCF картата.
Стъпка 7
Кликнете върху „Запазване“. Вашата VCF карта вече е създадена и запазена на вашия компютър.
Mac
Етап 1
Отворете вашата адресна книга, като щракнете върху иконата на програмата на вашия Mac "Desktop" или като щракнете върху името на програмата в папката "Applications" на твърдия диск на вашия Mac.
Стъпка 2
Кликнете върху „Файл“, „Нова карта“.
Стъпка 3
Въведете информацията си за контакт в диалоговия прозорец „Нова карта“ – пълното си име, телефонни номера, имейл адрес, адрес, име на фирма и длъжност.
Стъпка 4
Щракнете върху бутона „Редактиране“, за да прегледате готовата си карта за контакт.
Стъпка 5
Кликнете върху „Файл“, „Запазване на промените“.
Стъпка 6
Кликнете върху вашата карта за контакт.
Стъпка 7
Щракнете върху „Файл“, „Експортиране на vCards“. Ще се отвори диалогов прозорец Запазване.
Стъпка 8
Придвижете се до директорията, в която искате да запишете VCF картата.
Стъпка 9
Кликнете върху „Запазване“. Вашата VCF карта вече е създадена и запазена на вашия компютър.
Неща, от които се нуждаете
Microsoft Outlook или подобна програма за контакт/имейл, базирана на Windows
Apple Address Book или подобна програма, базирана на Mac
Бакшиш
След като вашата VCF карта е създадена, можете да я изпратите по имейл, като я прикачите към изходящ имейл или като я копирате и поставите в HTML имейл съобщение.



