Да предположим, че смятате, че постоянно забавяне намалява производителността на вашия компютър с Windows 7. Може да е време да преинсталирате ОС. От проблеми със системния регистър през злонамерен софтуер до претъпкване с големи количества ненужен софтуер, нова инсталация на ОС може да изчисти няколко често срещани проблема. Ако вашият компютър се доставя с диск за възстановяване от фабриката, той вероятно разполага с няколко различни опции за повторно инсталиране, насочени към стартиране и работа на вашата машина.
Съдържание
- Подгответе вашия CD/сериен ключ за Windows 7
- Как да архивирате вашите данни
- Как да настроите вашия инсталационен носител
- Как да получите копие на Windows 7
- Как да изберете тип инсталация
Чувствайте се свободни да разгледате нашето ръководство за как да ускоря Windows както добре. Освен това, ако срещнете някакви проблеми, докато използвате Windows 7, ние обясняваме как да коригирате познати проблеми с Windows 7.
Препоръчани видеоклипове
За съжаление Microsoft вече не предлага официална поддръжка за Windows 7 от 14 януари 2020 г., което оставя на потребителите малко възможности, ако компютрите им се развалят. Като такъв, Digital Trends
неПрепоръчвам че нашите читатели използват Windows 7 на своите устройства. Ако решите да пренебрегнете този съвет, имайте предвид, че не можем да носим отговорност за каквито и да било грешки или проблеми, които могат да възникнат. Горещо ви препоръчваме незабавно надстройте до Windows 10.Подгответе вашия CD/сериен ключ за Windows 7
След като приключите с инсталирането на Windows 7, операционната система ще ви помоли да поставите нейния CD/сериен ключ. Този ключ позволява на Microsoft да провери дали имате легитимно, законно копие на Windows 7, въпреки че актуализациите вече не са налични. Избягването на постоянни изскачащи прозорци от Windows с молба да потвърдите инсталацията с ключа също е хубав бонус.
Уверете се, че имате това под ръка – ако дискът за възстановяване на вашия компютър или Windows 7 дойде в хартиен или пластмасов калъф, ключът вероятно ще бъде там. Като се има предвид, че Windows 7 вече не се поддържа, този ключ е единственият начин да получите легитимно копие на Windows 7 от Microsoft.
Как да архивирате вашите данни
Независимо кой тип инсталация на Windows изберете, винаги е добра идея да архивирате данните си, преди да започнете процеса. Вижте нашето ръководство за как да архивирате вашия компютър ако предпочитате насоки стъпка по стъпка или нашите най-добри избори на най-добрият безплатен софтуер за архивиране ако търсите няколко опции за качество, с които да направите резервно копие на вашите данни. Да имате допълнително копие на вашите данни за съхранение никога не е лоша идея, ако нещо се обърка по време на инсталационния процес.
Как да настроите вашия инсталационен носител
Ако имате копие на диска, който първоначално е доставен с вашия компютър, или друго копие на Windows на CD или DVD, преминете към следващата страница за да научите за видовете инсталации. Ако не, ще трябва първо да създадете диск за преинсталиране на Windows 7 или като заредите изображението на USB устройство, или като го запишете на DVD, което очертаваме по-долу.
Как да получите копие на Windows 7
Ако все още нямате инсталационен диск на Windows, можете да изтеглите ново копие на операционната система на Microsoft. Имайте предвид, че все пак ще ви трябва легитимен, съответстващ сериен ключ, за да активирате Windows 7.
След като изтеглите подходящия Windows 7, отидете на това Страница с инструменти за изтегляне на USB/DVD на Windows 7 и щракнете върху връзката за изтегляне, разположена под раздела за инсталиране на страницата. След това инсталирайте инструмента и следвайте инструкциите на екрана. Когато инструментът работи, ще трябва да изберете Windows 7 ISO, който сте изтеглили, след което да кажете на Windows 7 USB/DVD инструмента за изтегляне дали искате да запишете този файл на USB флаш устройство или DVD.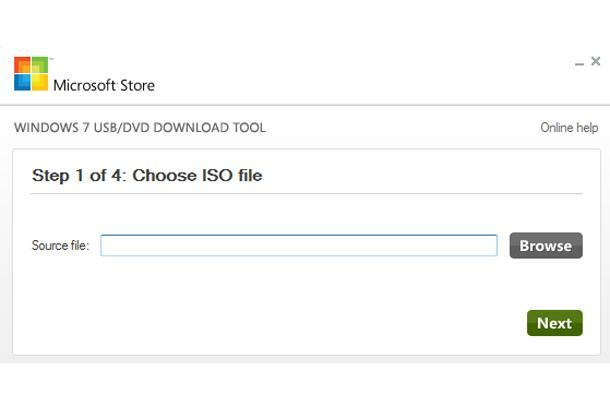
Как да изберете тип инсталация
Уверете се, че вашият нов инсталационен диск на Windows или USB устройство е поставен във вашия компютър, след което рестартирайте системата. Докато вашият компютър се зарежда, ще получите подкана да натиснете произволен клавиш, за да заредите от диска или флаш устройството. Направи го. След като сте в програмата за настройка на Windows 7, щракнете Инсталирай. Ще видите една от двете опции за инсталиране - Подобряване на и Персонализирано (разширено).
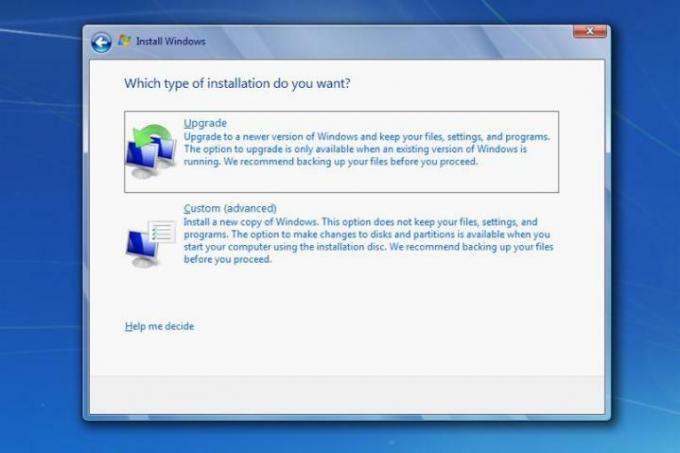
Ако изберете Upgrade, Windows трябва да остави вашите файлове и програми непокътнати, докато замени основните системни файлове и промени някои настройки. Изборът на Upgrade по същество ви предпазва от необходимостта да преинсталирате всичките си приложения и да възстановявате данните си от резервно копие, но не дава на вашия компютър пълно пролетно почистване. Ако обаче изберете Custom, вашите файлове и програми няма да бъдат запазени.

Въпреки че може да има само една налична опция за инсталиране, от която да избирате в зависимост от конфигурацията на вашата система, вероятно ще имате малък дял, означен като System Reserved, ако използвате Windows Vista или по-стара версия на Windows. Започнете, като изберете кое устройство или дял искате да използвате за вашата нова инсталация на ОС. Би помогнало, ако се въздържате от преформатиране или инсталиране на Windows на дяла System Reserved, въпреки че той вероятно ще бъде твърде малък, за да поеме пълна инсталация на ОС. Правейки това, ще сведете до минимум шансовете да изпитате свързани с това усложнения. Тъй като преинсталирането на Windows 7 вече е скучен процес, няма да искате да се справяте с други проблеми.
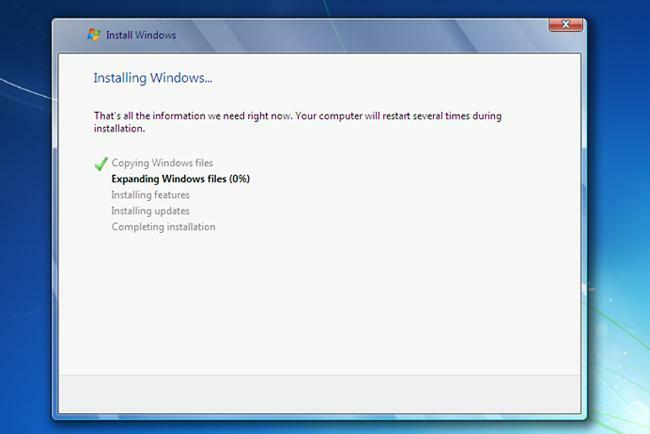
Продължете да щракате през инсталационната програма, докато процесът започне. Копирането на файлове на Windows и разширяването на инсталационните файлове може да отнеме известно време, така че не се колебайте да оставите компютъра си сам за около 15-20 минути. Вашият компютър вероятно ще се рестартира поне веднъж по време на процеса, но трябва незабавно да се зареди обратно в инсталационната програма и да продължи точно от мястото, където е спрял.
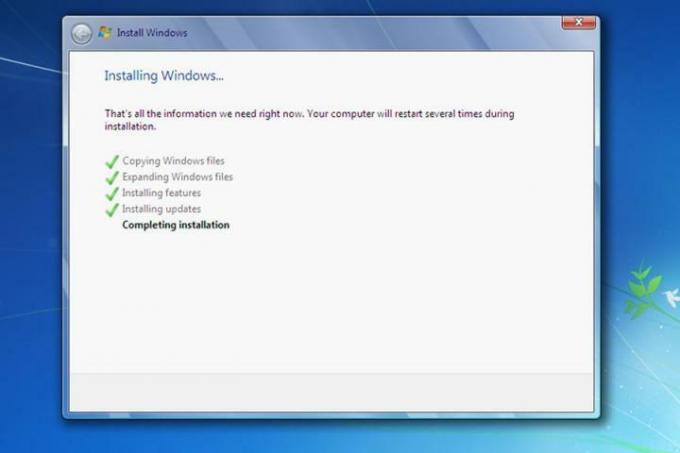
Продължете да навигирате през инсталационната програма, докато не започне действителният процес. Процесът на копиране и настройка може да отнеме известно време, така че не се колебайте да оставите компютъра си да се погрижи за нещата за няколко минути — 15-20 трябва да са достатъчни, за да започнете нещата. Вашият компютър може да се рестартира един или повече пъти по време на този процес, но винаги трябва да се зарежда обратно в инсталационния процес, ако това стане.
Инсталаторът ще ви подкани да предоставите информация близо до финалните етапи на процеса. Информацията, която давате, ще повлияе пряко на цялото бъдещо използване на Windows 7, така че не пренебрегвайте указанията и не давайте половинчати отговори на каквито и въпроси да задава.
Въпросите ще включват вашите потребителски предпочитания и информация като вашата часова зона, което може да ви помогне да персонализирате работата си с Windows 7. Стартирайте Windows Update, за да се уверите, че всичко е актуално, когато стартирате системата.
Преинсталирането на Windows 7 на вашия компютър може да бъде досаден процес, но си заслужава. Операционна система с най-новите актуализации и вноски ще поддържа вашата машина да работи толкова бързо и ефективно, колкото чисто нов компютър.
Препоръки на редакторите
- Как GDDR7 паметта може да реши проблемите с VRAM на компютърните игри
- Често срещани проблеми с Windows 11 и как да ги коригирате
- Windows 11 е на път да направи RGB периферните устройства много по-лесни за използване
- Microsoft дразни цялостната промяна на дизайна на основно приложение за Windows 11
- Windows Copilot поставя Bing Chat във всеки компютър с Windows 11
Надградете начина си на животDigital Trends помага на читателите да следят забързания свят на технологиите с всички най-нови новини, забавни ревюта на продукти, проницателни редакционни статии и единствени по рода си кратки погледи.




