Електронното подписване на документ не е толкова трудно, колкото звучи – и в наши дни определено е по-лесно от алтернативата, която обикновено е някаква комбинация от отпечатване на документ, подписване и след това изпращане по факс или сканиране и изпращане по имейл до желания получател. Изборът на електронно подписване на документ може да ви спести време и хартия. В това ръководство ще ви покажем няколко начина за бързо електронно подписване на вашите документи с три безплатни за използване опции за електронен подпис. Ще разгледаме и няколко първокласни услуги за електронен подпис, ако имате нужда от повече функции или просто от възможността да изпращате заявки за подпис до други хора.
Съдържание
- Безплатни опции за електронен знак
- Премиум/алтернативни опции
И ако трябва да подписвате електронно документи в движение, не забравяйте да разгледате нашето ръководство за най-добрите приложения за цифрово подписване.
Препоръчани видеоклипове
Ето всичко, което трябва да знаете за това как да подпишете документ електронно.
Безплатни опции за електронен знак
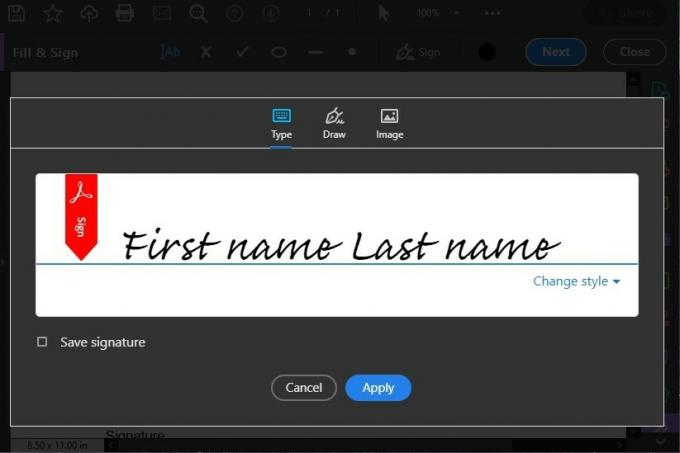
Като безплатен софтуер, Adobe Acrobat Reader DC със сигурност е ограничен в това, което може да направи за вашите PDF файлове. Въпреки това, той все още запазва възможността да подписва документи. Ето как да подпишете документ в Adobe Acrobat Reader DC:
Отворете желания PDF файл в Acrobat Reader DC. Има няколко начина да стартирате процеса на подписване в Acrobat Reader DC, но най-бързият начин е щракнете върху иконата, която прилича на върха на писалка, разположена в горния десен ъгъл на екран. След това изберете Добавяне на подпис. След това ще бъдете отведени до екрана за подпис и ще получите три опции за стил на подпис:
- Тип ви позволява просто да въвеждате своя подпис, като използвате един от предварително зададените ръкописни шрифтове на Adobe.
- Рисувам ви позволява да подпишете документа със собствения си почерк с помощта на мишката.
- Изображение ви позволява да качите изображение от вашия компютър, което да се използва като ваш подпис.
След като изберете опцията за стил и завършите подписа си, изберете синьото Приложи бутон. Вашият подпис ще се появи на вашия PDF файл като подвижно изображение. След като изберете къде искате да поставите подписа си на страницата, просто щракнете върху това място във вашия PDF файл и вашият подпис ще се прикачи към вашия документ.
Визуализация (MacOS)
Ако имате Mac, тогава вече знаете за Preview, което е вградено приложение за преглед на PDF и изображения за MacOS. Но може би не знаете, че това просто приложение също ви позволява да добавите свой собствен подпис към онези PDF файлове, които то показва вместо вас. Ето как да използвате Preview за електронно подписване на PDF:
Забележка: Следните указания са за Mac, които работят с MacOS Big Sur.
Отворете своя PDF в приложението Preview. В рамките на Лента с инструменти за маркиране, щракнете върху Знак бутон. В този момент ще следвате подканите на екрана, за да създадете своя подпис. Оттук, има три начина за създаване на подпис: Чрез вашия тракпад, като използвате камерата на вашия Mac или като използвате вашия iPhone или iPad.
За да подпишете чрез вашия тракпад: Избирам тракпад, щракнете върху текста и след това използвайте тракпада, за да подпишете името си с пръст. Когато приключите с подписването, натиснете произволен клавиш на клавиатурата и след това изберете Свършен.
За да подпишете чрез камерата на вашия Mac: Изберете Камера. Начертайте подписа си върху бял лист хартия и след това вдигнете подписаната хартия така, че да гледа към камерата и така че подписът ви да съвпада със синята линия на екрана. Когато вашият подпис се появи на екрана и изглежда правилен, изберете Свършен.
И накрая, за да подпишете документа си през вашия iPhone или iPad: Изберете Избор на устройство, за да изберете устройството, което искате да използвате за заснемане на вашия подпис. Подпишете името си на вашия iPhone или iPad. Кликнете Свършен.
След като създадете своя подпис, като използвате един от горните методи, щракнете върху Знак и след това изберете своя подпис. Оттук можете да промените размера на подписа и да го позиционирате където искате да бъде на страницата.
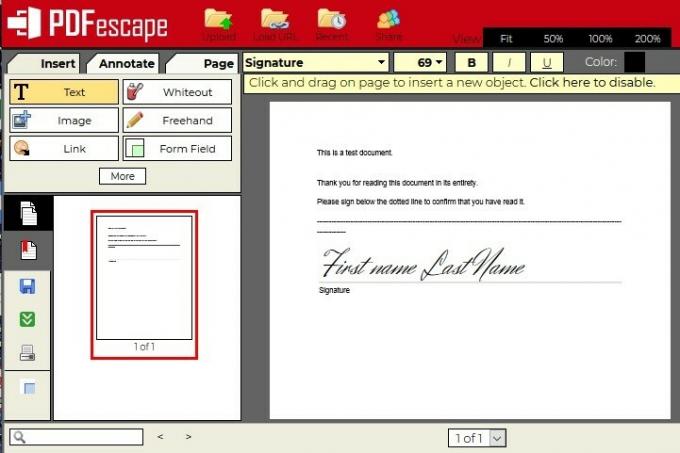
PDFescape е безплатен онлайн PDF редактор. И сред неговия списък с безплатни за използване функции е възможността за подписване на PDF файлове. Точно като Adobe Acrobat Reader DC, PDFescape също ви позволява да подписвате вашите PDF файлове чрез три опции: текст с избран от вас шрифт, рисуване с помощта на мишката или качване на изображение на вашия подпис. За да подпишете PDF с PDFescape, просто отворете уеб редактор PDFescape и след това качете своя PDF, като изберете Качете PDF в PDFescape. (Вашите файлове трябва да са по-малко от 10 MB и не повече от 100 страници.)
След това изберете Поставете раздел от лявата страна на екрана. The Поставете съдържа три опции за подписване: Текст, Изображение, и Свободна ръка.
- За Текст, щракнете и плъзнете, за да начертаете поле върху вашия PDF файл. В това поле можете да въведете своя подпис и след това да коригирате шрифта и други аспекти на форматирането, като използвате Лента с инструменти за шрифтове който се появява в горната част на вашия документ. Когато сте доволни, щракнете извън полето, за да зададете своя подпис.
- За Изображение: Кликнете върху Изображение бутон в Поставете и след това следвайте подканите на екрана, за да качите изображение на вашия подпис.
- За Свободна ръка: Просто щракнете върху Свободна ръка бутон в Поставете и започнете да рисувате подписа си директно върху вашия PDF файл с мишката или пръстите си.
Когато сте доволни от това как изглежда вашият подпис, щракнете върху зелено-бялата икона с двойна стрелка надолу в най-лявата страна на екрана, за да запазите и изтеглите вашия подписан PDF.
Премиум/алтернативни опции
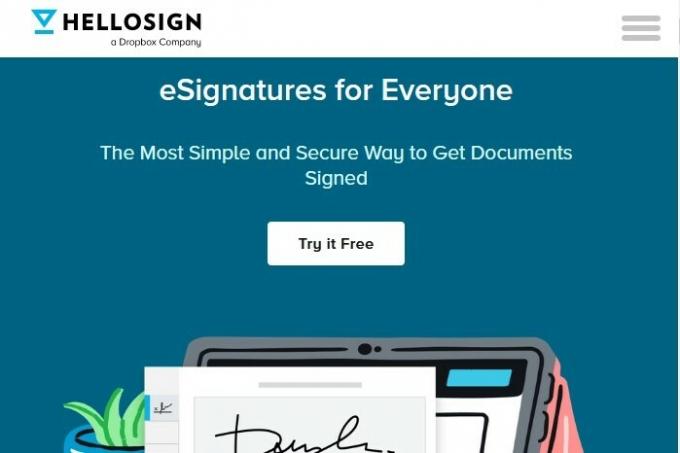
Някои хора трябва само да изпратят еднократен PDF тук или там за подписи. Ако смятате, че по-често ще подписвате и изпращате електронно подписани документи, може би си струва да се регистрирате в HelloSign. Тази онлайн услуга за електронен подпис е предимно първокласна услуга. Все още там е по-малко известна безплатна версия от него, което ви позволява шепа ограничени функции. Например, можете да изпращате до три заявки за подпис на месец, да интегрирате неговите услуги за електронен подпис с Google Диски пазете одитни пътеки на всичките си подписани документи. Но ако имате нужда от повече от това, което предлага безплатната версия, можете да изберете следващия най-висок план. Планът Essentials е $15 на месец (при таксуване годишно) и ви осигурява неограничени заявки за подпис на месец — удобен инструмент за професионалисти, които подписват много договори.

Много фирми намират DocuSign за първокласната услуга за електронен подпис за бизнес употреба. Системата на DocuSign е широко приета като валидна като подпис с мастило. Тази услуга е най-добрият ви залог, ако работите с множество електронни подписи на месец.
Ако трябва само да подписвате документи, DocuSign предлага безплатна версия на своите услуги, известна като Безплатно издание на DocuSign. Този план ви позволява да подписвате неограничен брой записи (но не можете да изпращате документи със заявки за подпис).
Личният план на DocuSign идва с много страхотни предимства. Трябва да платите годишна сметка, която излиза на стъпки от $10 месечни плащания. Предимствата включват възможност за изпращане на пет документа за електронен подпис на месец, поддръжка на множество езици (44 езика за подписване и 14 за документи), използване на DocuSign смартфон приложение, шаблони за многократна употреба и одитни пътеки в реално време.
Дните на обемисти факс машини, дефектни касети с мастило и хабене на хартия са преброени, тъй като електронният подпис става най-ефективният и рентабилен метод. Сега можете да подписвате всичките си важни документи с едно щракване на мишката, писалка или дори пръст.
С нарастващото търсене на тези електронни подписи идва намаляване на цената и увеличаване на достъпността. Много компании за софтуер за електронен подпис предлагат безплатни услуги. Всичко, от което се нуждаете, е интернет връзка и достъп до инструментите в нашия списък, за да подписвате официални документи от разстояние.
Препоръки на редакторите
- Хартиеният лаптоп може да бъде устройството за електронна хартия, от което не сте подозирали, че имате нужда
Надградете начина си на животDigital Trends помага на читателите да следят забързания свят на технологиите с всички най-нови новини, забавни ревюта на продукти, проницателни редакционни статии и единствени по рода си кратки погледи.




