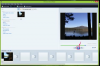Използвайте ManyCam, за да добавите ефекти към видеопотока на вашата уеб камера
Кредит на изображението: BananaStock/BananaStock/Getty Images
Omegle е уебсайт за видео чат, който ви позволява да се срещате с приятели или да използвате функцията за произволен чат, за да срещнете нов приятел. Използвайки ManyCam с вашата уеб камера, можете да направите впечатление, като наслагвате някои ефекти върху вашия видео поток. Например, можете да добавите анимационна шапка или маскировка към лицето си, можете да използвате творческа рамка за вашата сцена или можете да наслагвате текст.
Етап 1
Изтеглете и инсталирайте ManyCam от уебсайта на вашия компютър. Помощникът за инсталиране ще ви преведе внимателно през всяка стъпка.
Видео на деня
Стъпка 2
Затворете Omegle.com във вашия уеб браузър, ако вече посещавате уебсайта. Важно е ManyCam вече да работи, преди да посетите Omegle.com.
Стъпка 3
Стартирайте ManyCam на вашия компютър и щракнете върху раздела "Ефекти". Изберете всеки ефект, който искате да наслагвате.
Стъпка 4
Щракнете върху раздела „Долна трета“ в долната част на екрана на ManyCam, ако искате да наслагвате някакъв текст върху долната част на вашата видео емисия. Маркирайте текста "ManyCam" и въведете желания първи ред текст. Маркирайте втория ред и го заменете с желания от вас текст.
Стъпка 5
Стартирайте своя уеб браузър и посетете Omegle.com.
Стъпка 6
Щракнете върху синия бутон „Видео“ под „Стартиране на чат“.
Стъпка 7
Щракнете върху бутона „Разрешаване“ в подканата на Adobe Flash и изберете „ManyCam Virtual Camera“ от падащия списък Camera. Трябва да видите себе си в потока с ефектите, които сте активирали в ManyCam.
Бакшиш
Информацията в тази статия се отнася за ManyCam версия 4.0.97. Стъпките и функциите може да са различни в други версии. Ако надстроите от безплатната версия до професионалната версия, са налични много други ефекти, както и възможността за премахване на логото на ManyCam. ManyCam може да се използва и за добавяне на ефекти към съществуващ филм, като се използват същите стъпки, както по-горе. Просто следвайте инструкциите на уебсайта как да промените източника на видео от уеб камера във файл с филм.