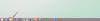Твърдото нулиране обикновено е последна мярка, за да накарате компютъра ви да работи отново, когато не реагира на друг вход. За да нулирате компютъра си, ще трябва да го изключите физически, като прекъснете източника на захранване и след това го включите отново, като свържете отново източника на захранване и рестартирате машината. На настолен компютър изключете захранването или изключете самия уред, след което рестартирайте машината по нормалния начин. С лаптоп компютър, особено такъв с несменяема батерия, процесът е малко по-сложен.
Защо нулиране?
Има редица причини, поради които може да се наложи твърдо нулиране. Ако екранът се заключи и не можете да използвате нито един от контролите на клавиатурата или мишката, твърдото нулиране е единствената алтернатива. Ако периферните устройства като принтер, модем или рутер друг външен хардуер издадат съобщение „не отговаря“, твърдото нулиране може да реши проблема. Ако компютърът ви се заключи, докато стартирате Windows и показва черен екран с мигащ курсор в горния ляв ъгъл, вероятно трябва да опитате твърдо нулиране. Въпреки че твърдото нулиране може да не реши проблема ви във всички ситуации, то трябва да бъде в горната част на списъка ви с процедури, когато се случи някое от горните.
Видео на деня
Процедура със сменяема батерия
Когато е необходимо твърдо нулиране, изключете външния източник на захранване и извадете батерията. Натиснете и задръжте бутона за захранване или бутона "Старт" за пет до десет секунди, за да освободите остатъчния електрически заряд, съхранен във веригата на машината. Свържете отново външното захранване, без да инсталирате отново батерията. Натиснете бутона за захранване или "Старт", както обикновено, за да стартирате лаптопа си. Когато се появи предупредителният екран на Windows, в който се посочва, че Windows не се изключва нормално, изберете диалоговия прозорец "Стартиране на Windows нормално", ако вече не е маркиран. Windows трябва да стартира и вашият лаптоп трябва да работи както обикновено. Свържете отново батерията, след като твърдото нулиране е успешно.
Процедура без подвижна батерия
Изключете всички връзки като захранване, принтер, съхранение и други периферни устройства от вашия лаптоп. Ако вашият лаптоп има несменяемо, фиксирано или запечатано отделение за батерии, вижте уеб страницата на производителя, за да намерите комбинацията от клавиатура, която източва остатъчния електрически заряд. При повечето модели натиснете и задръжте бутона "Старт" или захранването за десет секунди, за да изпълните тази задача; някои машини изискват едновременно натискане на втори ключ, за да се извърши разреждането. Свържете отново външното захранване. Натиснете бутона за захранване или "Старт", както обикновено, за да стартирате лаптопа си. Когато се появи предупредителният екран на Windows, в който се посочва, че Windows не се изключва нормално, изберете диалоговия прозорец "Стартиране на Windows нормално", ако вече не е маркиран. Windows трябва да стартира и вашият лаптоп трябва да работи както обикновено.
Възможни причини
Вашият лаптоп може да се заключи поради няколко причини; направете някои тестове, за да се опитате да определите причината. Сканирайте с антивирусен софтуер, за да проверите за заразяване с вирус или злонамерен софтуер. Опитайте да стартирате пълно диагностично сканиране и генерирайте отчет в менюто на програмата Разширени системни инструменти на Windows. Проверете за актуализации на софтуер и BIOS. Изпълнете теста на системната памет. Проверете периферните си устройства за неизправности, като ги свържете едно по едно и рестартирате лаптопа си. Ако вашата система се заключи веднага или скоро след инсталирането на периферното устройство, поправете или сменете дефектния компонент. Ако вашият лаптоп изисква редовно твърдо нулиране, опитайте да презаредите операционната система и системния софтуер. Твърдите нулирани настройки не увреждат хардуера на вашия лаптоп, но в крайна сметка може да повлияят на производителността на вашата операционна система или системен софтуер.