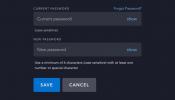Раздор е основното приложение за чат, докато играете игри, гледате филми или наистина правите нещо друго с група. Голяма причина е, че Discord включва дълъг списък от опции за достъпност, включително текст към реч. В това ръководство ще ви покажем как да използвате текст към говор в Discord и някои от настройките, които можете да промените.
Съдържание
- Как да активирате текст към говор в Discord
- Как да използвате текст към говор в Discord
- Как да настроите известия от текст към говор в Discord
Препоръчани видеоклипове
лесно
5 минути
Настолно приложение Discord
Ако тепърва започвате с Discord, не забравяйте да прочетете нашето ръководство за как да си направим бот Discord. Ботовете са от съществено значение за управлението на вашия собствен сървър, така че ще искате да имате тези знания в задния си джоб. Имаме и ръководство за как да закачите съобщение в Discord, което е просто и важно умение.
Как да активирате текст към говор в Discord
Discord има активиран текст към говор по подразбиране, така че е лесно да започнете. Въпреки че функцията е активирана веднага, ще трябва да настроите, когато чуете известия за синтезиран говор. Ще ви покажем как да направите това в последния раздел. Засега ще разгледаме как да потвърдим, че текстът към говор е включен.
Етап 1: Отворете Discord и щракнете върху Настройки бутон. Прилича на зъбно колело и ще го намерите до аватара си в долния ляв ъгъл.
Стъпка 2: Под Настройки на приложението в лявото меню изберете Достъпност.
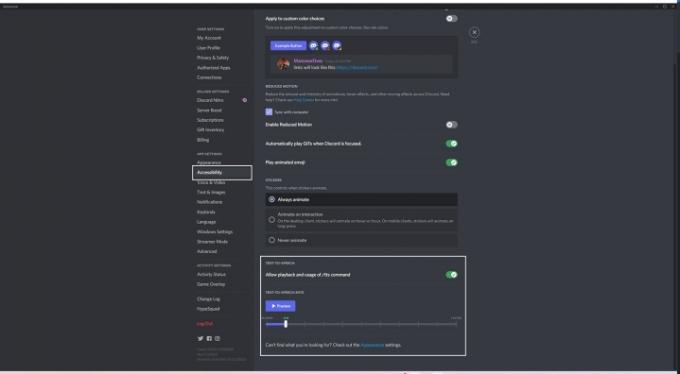
Свързани
- Този базиран на GPT бот на Discord може да ви научи на нов език — ето как да го използвате
- Как да използвате ChatGPT, за да обобщите книга или статия
- Как да поддържате активен статус на Microsoft Teams
Стъпка 3: Превъртете до дъното и включете превключвателя до Разрешаване на възпроизвеждане и използване на командата /tts.
Тук можете също да зададете скоростта на текст към говор. Препоръчваме да оставите настройката в позицията й по подразбиране, но можете да ускорите или забавите скоростта на разговор, както желаете. Преди да затворите, не забравяйте да изберете Преглед за да се уверите, че текст-към-говор работи както искате.
Как да използвате текст към говор в Discord
След като сте настроили текст към говор, можете да започнете да го използвате или за изпращане на съобщения, или за четене на съобщения. Преди да се потопите, имайте предвид, че има малка разлика между приложението Discord и версията на браузъра. Приложението включва свой собствен уникален глас за текст към говор. Ако използвате версията на браузъра, гласът ще бъде стандартният глас, наличен във вашия браузър.
Етап 1: За да изпратите съобщение от текст в говор, въведете /tts преди вашето съобщение. Командата ще изчезне, след като изпратите съобщението, но получателят ще я чуе да бъде прочетена на глас.
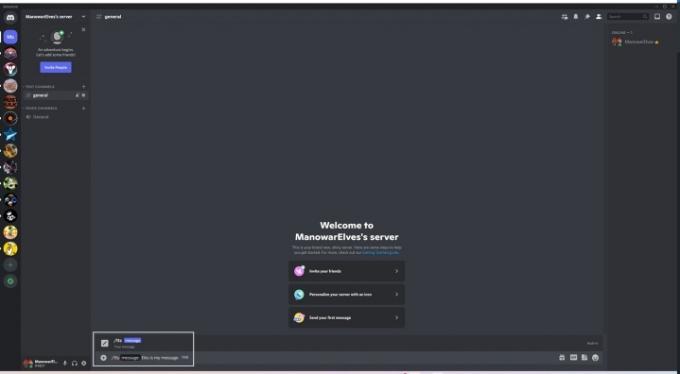
Стъпка 2: За да ви бъде прочетено съобщение, задръжте курсора на мишката върху съобщението и изберете трите точки от дясната страна. След това щракнете Говорете съобщение.
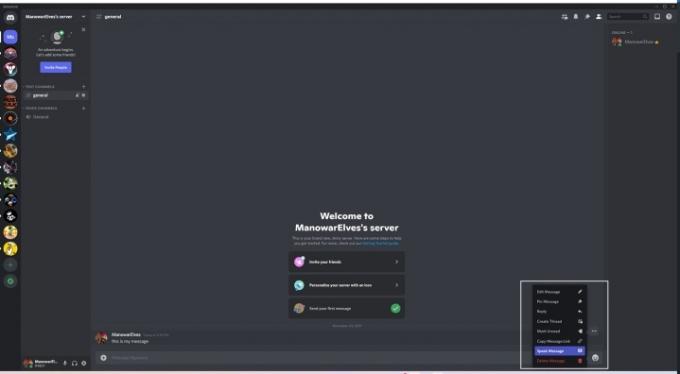
Как да настроите известия от текст към говор в Discord
Използвайки метода по-горе, можете да насочите текст към говор към определени съобщения, които изпращате или получавате. Можете също да включите преобразуване на текст в говор за известия, което не изисква /tts команда или всякакви допълнителни стъпки, за да чуете съобщения. Когато някой публикува съобщение в канал, ще го чуете да ви бъде прочетено.
Discord предлага три опции за известяване от текст към говор. Ето какви са те:
- За всички канали: Включва синтезиран говор за всички съобщения във всички канали, от които участвате. Препоръчваме да оставите това изключено, за да избегнете спам. Ако имате проблеми с четенето на съобщения, помислете дали да не напуснете каналите, които не използвате, за да избегнете рояк от известия.
- За текущия избран канал: Включва текст към говор за текстовия канал, който разглеждате в момента. Тази настройка работи за конкретен канал, а не за целия сървър, и не изисква /tts команда.
- Никога: Деактивира цялото преобразуване на текст в говор в канали и сървъри. Това ще деактивира текст към говор, дори ако някой използва /tts команда.
Въпреки че е трудно да се избегне спам, ако всички известия за синтезиран говор са включени, тормозът все още противоречи на насоките на общността на Discord. Не забравяйте да прочетете нашето ръководство как да докладвам за някого в Discord ако имате проблеми със спам известия за синтезиран говор.
Тези настройки за уведомяване се намират в различна област от опциите за текст в говор. Ето как да ги намерите.
Етап 1: Щракнете върху Настройки икона в Discord. Това е иконата на зъбно колело в долния ляв ъгъл на прозореца, до вашия аватар.
Стъпка 2: Под Настройки на приложението в лявото меню изберете Известия.
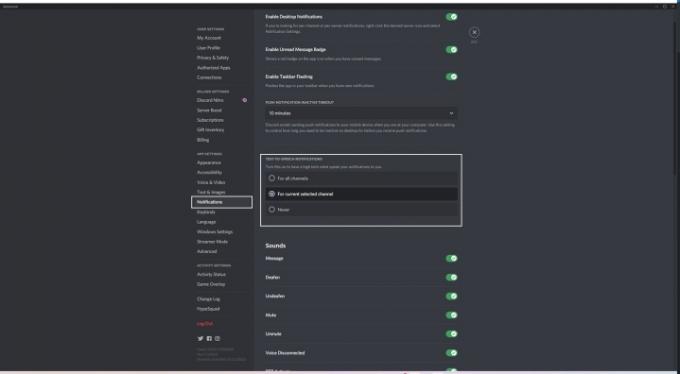
Стъпка 3: Под Известия за синтезиран говор, изберете вида на известията, които искате.
Синтезът към говор е страхотна функция в Discord, но вероятно ще трябва да експериментирате с известия, за да работи както искате. За щастие, всички опции за синтезиран говор са само на няколко щраквания.
Препоръки на редакторите
- Как тестваме лаптопи
- Как да използвате лаптоп с допълнителен монитор
- Как да архивирате iPhone с помощта на Mac, iCloud или компютър
- Как да използвате DALL-E 2 за генериране на AI изображения
- Как да създадете компютър от нулата: Ръководство за начинаещи за изграждане на собствен настолен компютър
Надградете начина си на животDigital Trends помага на читателите да следят забързания свят на технологиите с всички най-нови новини, забавни ревюта на продукти, проницателни редакционни статии и единствени по рода си кратки погледи.