Гласовият асистент на Amazon Alexa обикновено се свързва със смарт устройства, от собствената линия интелигентни високоговорители Echo на Amazon до съвместими телевизори, климатици и др. Но не винаги споменаваме, че Alexa работи еднакво добре на компютър с Windows 10 и Windows 11, което може да бъде изключително полезно, ако предпочитате да използвате компютър у дома, но все пак искате лесен гласов контрол за вашите смарт устройства или процедури за сигурност. Нека да разгледаме как да получите тези функции на Alexa на вашия компютър с Windows и какво да правите с тях.
Съдържание
- Стъпка 1: Актуализирайте всичко
- Стъпка 2: Изтеглете приложението Alexa
- Стъпка 3: Настройте Alexa
- Стъпка 4: Експериментирайте с гласови команди, базирани на Windows
- Стъпка 5: Свържете смарт устройствата си с Alexa и ги използвайте
Стъпка 1: Актуализирайте всичко
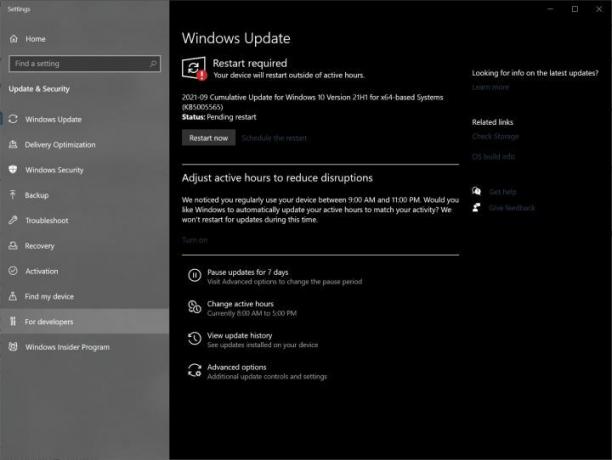
Проверете дали вашият компютър с Windows е напълно актуализиран и готов за работа. Можете да изтеглите Алекса на Windows 10 или Windows 11, но ще искате да сте сигурни, че версията, която имате, има най-новите актуализации. Това помага както за сигурността, така и за съвместимостта.
Стъпка 2: Изтеглете приложението Alexa
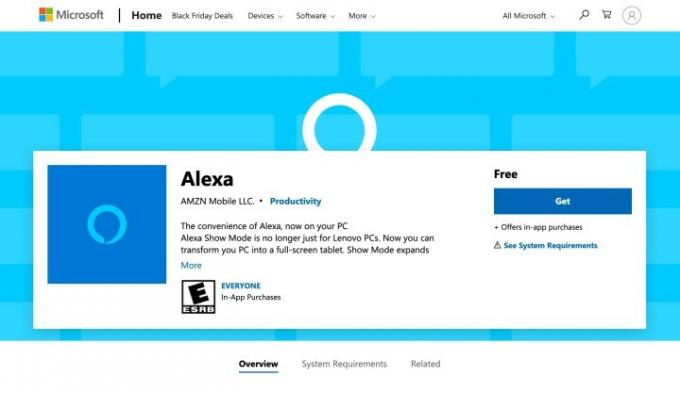
Microsoft има своя собствена версия на приложението Alexa, готова и чакаща да бъде инсталирана: Намерете приложението Alexa на сайта на Microsoft на вашия компютър с Windows и изберете Вземете (или понякога Инсталирай), за да започнете изтеглянето. Когато изтеглянето приключи (
Стъпка 3: Настройте Alexa
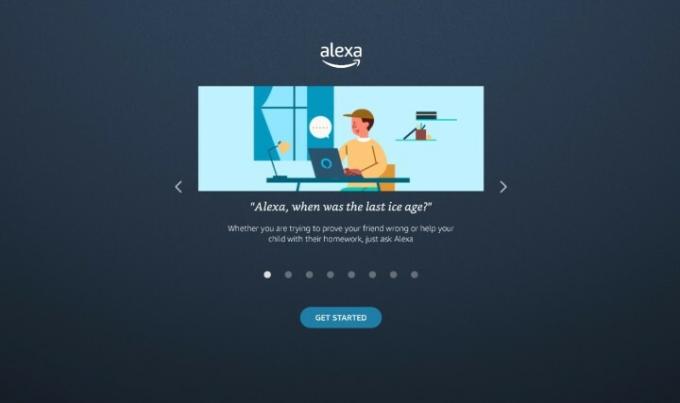
Сега Alexa ще стартира съветник за настройка на вашия компютър. Започнете с избор Първи стъпки.
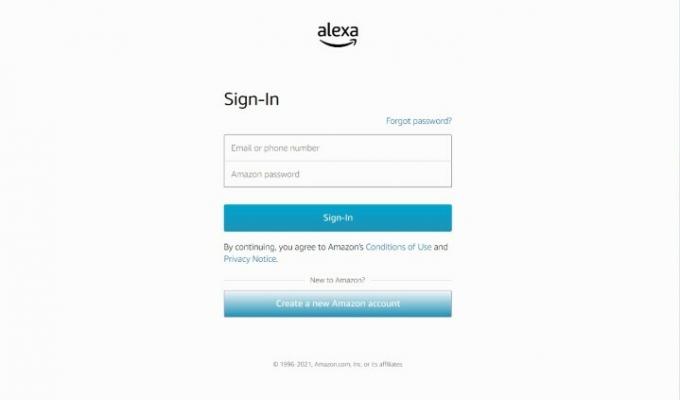
След това влезте с информацията за вашия акаунт в Amazon.
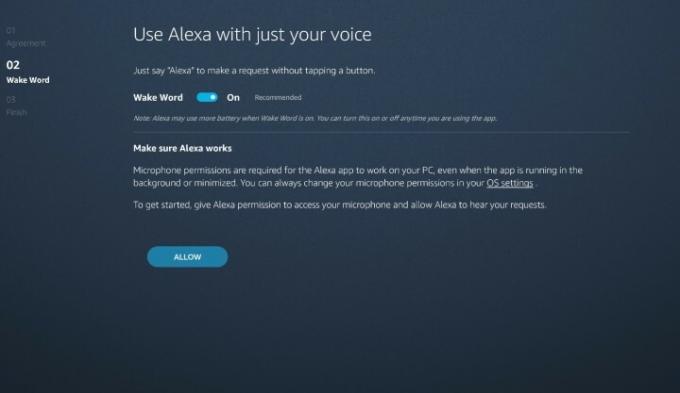
Съветникът ще ви преведе през поредица от въпроси за това как искате да използвате Alexa. Когато е подходящо, изберете Съгласете се и продължете за да преминете през подканите. Когато стигнете до страницата Wake Word, уверете се, че Wake Word е активирана - това прави
Ще имате също опцията да стартирате Alexa при влизане и да закачите
В даден момент Alexa също ще попита дали искате да активирате гласовия асистент на заключения екран. Това означава
Стъпка 4: Експериментирайте с гласови команди, базирани на Windows
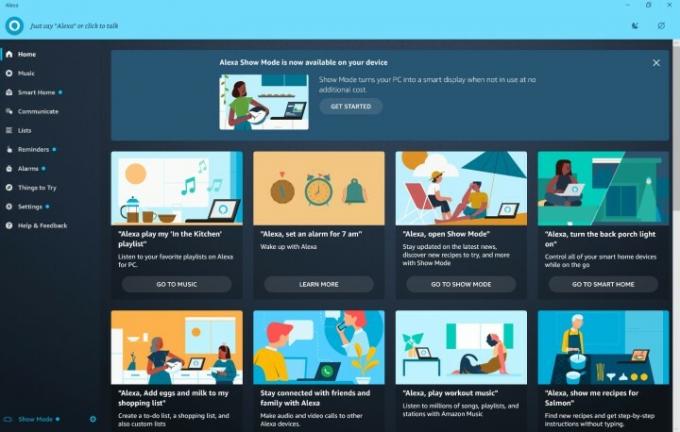
Alexa може да направи много на вашия компютър незабавно, така че е добра идея да намерите полезни команди, които можете да използвате през целия ден. The

Предлагаме да опитате команди, като например да помолите Alexa да направи напомняне, да погледнете календара си или да добавите нещо към списък за пазаруване. Можете също да пускате музика по ваш избор с правилните музикални услуги, свързани с Alexa. Можете да изберете да се обадите или да се свържете с хора от списъка си с контакти и с активиран режим на показване, можете да превърнете тези разговори и във видео чат. Можете също да попитате
Стъпка 5: Свържете смарт устройствата си с Alexa и ги използвайте
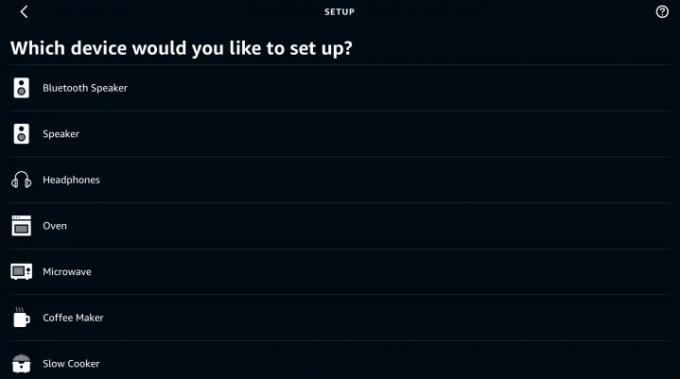
Можете също да използвате Alexa на вашия компютър, за да управлявате всички свързани смарт устройства.
Добрата новина е, че ако сте свързвали смарт устройства към Alexa в миналото,
Препоръки на редакторите
- Как да синхронизирате вашите Alexa устройства
- Amazon Echo Show 5 може да бъде ваш за $45 благодарение на Prime Day
- Тази кафемашина Keurig може да бъде ваша за $50, защото Prime Day
- Този SodaStream е с отстъпка от $160 на $90 за Prime Day
- Prime Day означава, че можете да добавите биде към вашата тоалетна за под $50
Надградете начина си на животDigital Trends помага на читателите да следят забързания свят на технологиите с всички най-нови новини, забавни ревюта на продукти, проницателни редакционни статии и единствени по рода си кратки погледи.




