Пътищата могат да се копират във Photoshop CC по два начина: с помощта на панела Пътища или инструмента за избор на път. Всеки метод може да дублира път в неговата цялост или която и да е избрана част от пътя.
Панел за пътеки
Дублирайте пътеки от панела Пътища, като използвате контекстното меню с десен бутон. Дублираният път е точно копие на оригинала, поставен върху неговия собствен слой път.
Видео на деня
Етап 1
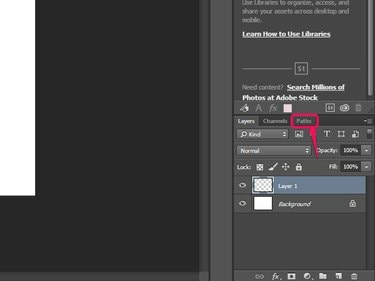
Кредит на изображението: Изображението е предоставено от Adobe.
Щракнете върху Пътеки раздел в Екран със слоевеl, за да отворите панела Пътища.
Стъпка 2
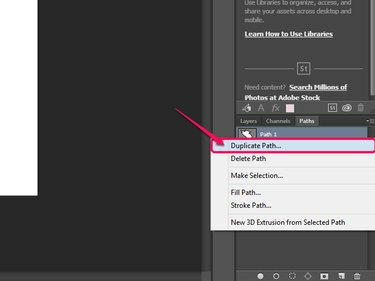
Кредит на изображението: Изображението е предоставено от Adobe.
Щракнете с десния бутон върху пътека и изберете Дублиран път.
Стъпка 3
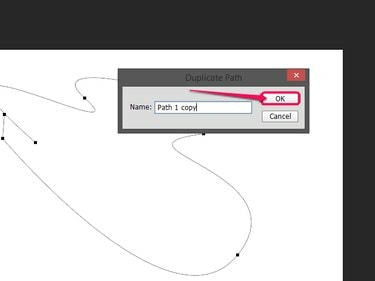
Кредит на изображението: Изображението е предоставено от Adobe.
Въведете име за дублиращия се път и щракнете Добре.
Бакшиш
Можете също така да дублирате всеки път, като го плъзнете до Създайте нов път икона в панела Пътища.
Photoshop също има инструмент, специално предназначен за избор на пътеки. С помощта на този инструмент можете да изберете цял път или определени сегменти и да ги копирате в клипборда. Оттам можете да поставите пътя, за да създадете дублиран път в същия документ или в нов файл.
Избиране и копиране на път
Етап 1
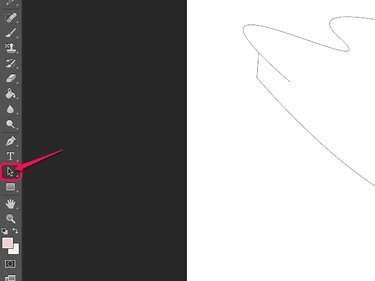
Кредит на изображението: Изображението е предоставено от Adobe.
Избери Инструмент за избор на път в лентата с инструменти или натиснете А на клавиатурата, за да изберете инструмента.
Стъпка 2
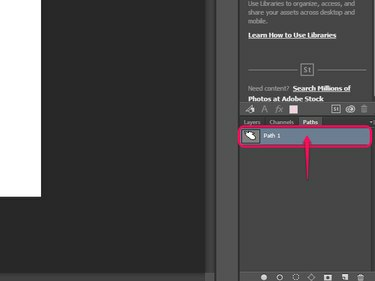
Кредит на изображението: Изображението е предоставено от Adobe.
Изберете желания път в Пътеки панел.
Стъпка 3
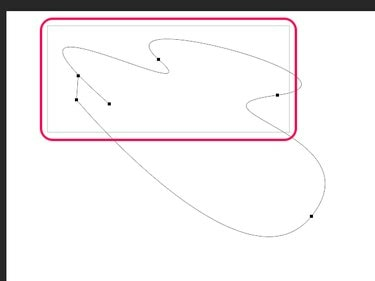
Кредит на изображението: Изображението е предоставено от Adobe.
Начертайте поле около желаните сегменти на пътя или целия път с помощта на инструмента за избор на път.
Стъпка 4
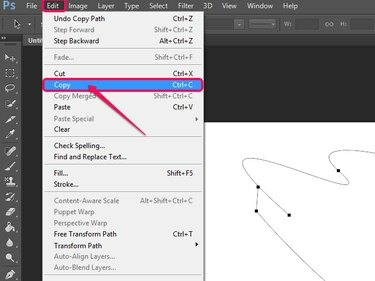
Кредит на изображението: Изображението е предоставено от Adobe.
Щракнете върху редактиране следван от копие или натиснете Ctrl-C на клавиатурата.
Поставяне върху нов слой път
Етап 1
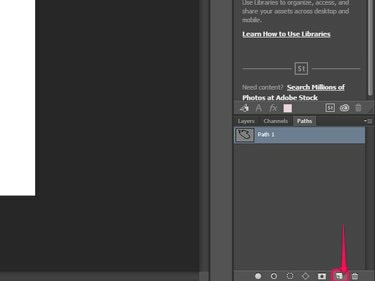
Кредит на изображението: Изображението е предоставено от Adobe.
Създайте нов слой път, като щракнете върху Създайте нов път икона.
Стъпка 2
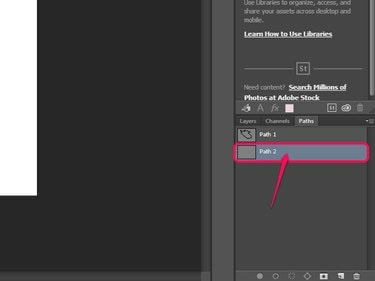
Кредит на изображението: Изображението е предоставено от Adobe.
Изберете новия слой път.
Стъпка 3
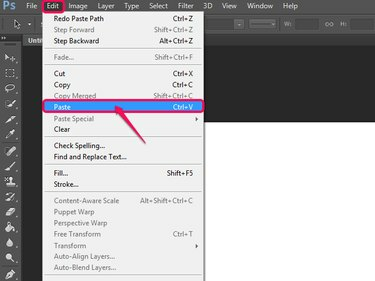
Кредит на изображението: Изображението е предоставено от Adobe.
Щракнете върху редактиране следван от Поставете или натиснете Ctrl-V на вашата клавиатура.
Поставяне в нов документ
Етап 1
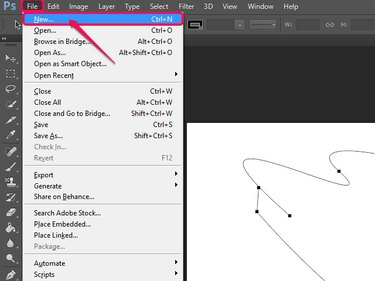
Кредит на изображението: Изображението е предоставено от Adobe.
Щракнете върху Файл следван от Нов или щракнете Ctrl-N на клавиатурата.
Стъпка 2
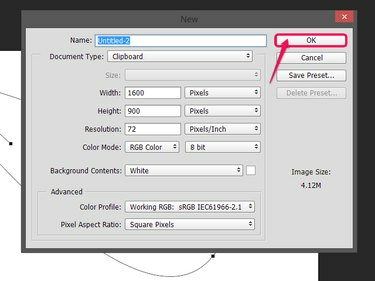
Кредит на изображението: Изображението е предоставено от Adobe.
Щракнете върху Добре за да създадете новия документ.
Стъпка 3
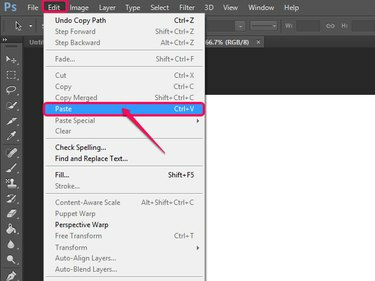
Кредит на изображението: Изображението е предоставено от Adobe.
Щракнете върху редактиране следван от Поставете или Ctrl-V за да поставите пътя в новия документ.
Бакшиш
Можете да отворите съществуващо изображение и да поставите пътя върху него. Изберете Файл, следван от Отвори, изберете файла и щракнете Отвори. Можете също да натиснете Ctrl-O на клавиатурата си, за да извикате менюто Отвори.
Дублиране на слой със същия път
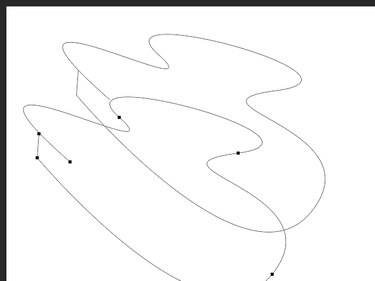
Кредит на изображението: Изображението е предоставено от Adobe.
За да дублирате по същия път, изберете пътя с Избор на път инструмент и след това задръжте натиснат Alt и плъзнете пътя до желаното място.
Бакшиш
Въпреки че не е специално проектиран за използване с пътища, инструментът за директен избор може да се използва почти по същия начин като инструмента за избор на път за избор и копиране на пътеки.



