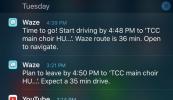Настройките на монитора са често пренебрегван инструмент в арсенала на геймърите. Може би вече знаете как овърклокнете вашия GPU за най-добро представяне и имате a страхотна механична клавиатура за най-отзивчивите входове, но калибрирахте ли монитора си?
Съдържание
- Задайте честота на опресняване и разделителна способност
- Яркост и контраст
- Гама нива
- Цветна температура
- Активирайте FreeSync/G-Sync
- Активиране на HDR
- Филтър за синя светлина
- Овърдрайв
- Замъгляване на движението
- Заточване
- Увеличаване/супер резолюция
- Подсветка
- Режим на игра
- Височина на стойката, наклон и завъртане
Ако е минало известно време, откакто сте разгледали настройките на монитора си, вероятно има много важни неща за промяна, от цвят и контраст до уникални функции, фокусирани върху геймърите, които някои монитори кораб с.
Препоръчани видеоклипове
Задайте честота на опресняване и разделителна способност
Повечето монитори за игри по подразбиране ще бъдат с най-добрата си разделителна способност и честота на опресняване при първото им включване и включване, но не всички го правят. Уверете се, че сте активирали вашия, като щракнете с десния бутон върху работния плот и изберете
Настройки на дисплея. Изберете монитора, за който искате да промените настройките, и използвайте падащото меню за разделителна способност, за да изберете предпочитаната от вас разделителна способност (вероятно най-високата). За честота на опресняване изберете Разширени настройки на дисплея и след това използвайте Скорост на обновяване падащо меню, за да изберете предпочитаната от вас честота на опресняване (отново, за игри, вероятно най-високата).Дори ако вашият монитор е по подразбиране към номиналната си честота на опресняване, някои имат способността да бъдат „овърклокнати“, за да работят с по-висока честота на опресняване. Това е мястото, където ще намерите тази опция, така че дори ако смятате, че мониторът ви работи с честотата на опресняване, която искате, няма да навреди да проверите.
Яркост и контраст

Има причина всеки път, когато стартирате нова игра, тя да ви моли да регулирате плъзгач за яркост в играта: да можете да видите това, от което се нуждаете да виждате, като запазвате затъмнените елементи в сянка, важно е за потапяне и гарантира, че играете играта по начина, по който разработчикът предназначени. Настройките в играта обаче са само половината от битката. Първо трябва да настроите правилно яркостта и контраста на вашия монитор. Ако е твърде ярко, черното ще изглежда сиво и цялото изображение ще изглежда избеляло, но ако е твърде ниско, ще загубите всички нюанси в по-тъмните сцени. По същия начин, ако контрастът е твърде висок, вие губите детайлите в по-ярките сцени.
Изтеглете изображение за калибриране на яркост и контраст, или намерете такъв в Google изображения и ги използвайте, за да регулирате яркостта и контраста на вашия монитор по подходящ начин.
Като алтернатива, ако търсите конкурентно предимство, увеличете яркостта си и намалете контраста. Това намалява ефективността на засенченото прикритие в игрите, което може да улесни разпознаването на враговете ви. Някои монитори също идват с настройки като Black Boost които намаляват това допълнително, но ще трябва да потърсите това в настройките на монитора си.
Като алтернатива има сайтове като TFT централен които имат конфигурации, които можете да заредите сами, които ще зададат яркост, контраст и други елементи на субективно привлекателни нива.
Гама нива

Когато всеки монитор има контроли за контраст и яркост, не всички монитори имат настройки за гама. За тези, които го правят, коригирането му може да направи голяма разлика в това как изглежда една игра. Подобно на горните опции, можете да намерите препоръчителните нива на гама на сайтове като TFT Central или можете просто да го настроите, докато сте в играта, за да намерите предпочитаната от вас стойност.
Добро правило е да настроите около 2.2 и след това да го настроите според вашите предпочитания. По-високи от 2.2 могат да изглеждат твърде тъмни и пренаситени, докато по-ниските стойности наистина започват да губят контраст в по-тъмните сцени.
Цветна температура
Повечето монитори се предлагат с набор от опции за цветова температура, което ви позволява да изберете нещо между приглушено, хладно синьо и много по-топла палитра с жълт/оранжев оттенък. Това обикновено зависи повече от личните предпочитания, тъй като няма да повлияе на това как се чувства играта ви, но ще има драматичен ефект върху това как изглежда.
Това може да е настройка, която променяте в зависимост от играта, която играете, тъй като техните различни цветови палитри могат да бъдат по-подходящи за определени температури. От друга страна, ако искате вашите игри да изглеждат малко по-грубо без цветни изскачания от по-ярки обекти във вашата игра, тогава настройката на нещо с по-ниска цветова температура може да бъде за предпочитане. Ако предпочитате световете на играта да се чувстват по-жизнени или просто искате някои елементи от играта да се открояват повече, изберете цветова палитра, която е в по-топлия край на спектъра.
Активирайте FreeSync/G-Sync

Ако играете на монитор, който поддържа FreeSync на AMD или технологията G-Sync на Nvidia, трябва да ги активирате. Това гарантира, че няма да получите накъсване на екрана или заекване и означава, че не е необходимо да използвате V-Sync, за да го получите, което в противен случай може да доведе до по-лошо забавяне при въвеждане.
Точното внедряване на FreeSync или G-Sync ще зависи от вашия модел монитор и кой от тях можете да използвате ще зависи и от вашия GPU. Като цяло ще намерите опцията да активирате тези функции в софтуера на вашия графичен драйвер.
Активиране на HDR
Ако вашият монитор поддържа HDR и играта(ите), които играете, го поддържат, тогава активирането на HDR може да направи вашите игри да изглеждат много по-реалистични, с по-голяма дълбочина на цветовете и диапазон, и подобрен контраст и акценти. Ще намерите превключвател за него в Windows 10 и 11, като отидете на Настройки > Система > Дисплей.
Филтър за синя светлина
Ако играете много до късно през нощта или сте склонни да се борите с умората на очите, добра идея е да обмислите настройката на филтъра за синя светлина на монитора на по-агресивна настройка. Това до голяма степен зависи от личния вкус, тъй като ще направи екрана ви да изглежда по-топъл — дори пожълтяване на бялото при по-високи настройки.
Има и приложения, настройки на Windows и дори настройки в играта, които могат да направят тази корекция вместо вас, често с повече нюанси от тежките решения на вашия монитор, така че имате много начини да защитите по-добре вашия очи.
Овърдрайв

Активирането на Overdrive на поддържащи монитори може да подобри времето за реакция на вашия монитор, което може да помогне за намаляване на фантомите и забавяне на входа, което ви прави по-точен и отзивчив геймър.
Твърде многото ускоряване обаче може да въведе нови артефакти в крайния резултат, така че използвайте тази настройка внимателно и ако изглежда, че влошава нещата, намалете я обратно или я изключете напълно.
Замъгляване на движението
Има известен дебат относно това дали замъгляването на движението си струва да се активира или не. Той може да направи завъртането и други движения да изглеждат по-плавни, особено при по-ниски честоти на кадрите, но за сметка на точността и яснотата на изображението. Най-добре е да го изпробвате и без, за да видите какво предпочитате.
За мнозина деактивирането му по време на игра е една от първите настройки, които променят, докато други нямат нищо против да го запазят. Някои монитори се предлагат с опция за замъгляване на движението, така че решете дали това е функция, която харесвате, и я деактивирайте или активирайте според вашите предпочитания.
Заточване
Изострянето в конфигурациите по подразбиране може да бъде прекалено агресивно, особено на монитори с по-висока разделителна способност. Най-добрият начин да намерите предпочитаната от вас настройка е да промените остротата на максимална, да играете игра и да погледнете фината детайли, след което постепенно намалете остротата до точка, която ви дава максимална яснота, без да разваляте изображението качество.
Увеличаване/супер резолюция

Някои монитори имат свои собствени алгоритми и хардуер за мащабиране, подобно на много телевизори в хола. Колкото и да са се подобрили напоследък години, те добавят латентност към процеса на показване и не са толкова ефективни, колкото управляваното от GPU мащабиране, налично на AMD, Nvidia и Intel графични процесори.
Оставете мащабирането на монитора деактивирано и използвайте Deep Learning Super Sampling, Fidelity FX Super Resolution или Xe Super Sampling, в зависимост от вашата марка и предпочитания на GPU.
Подсветка

Тази настройка е свързана с LED осветлението на гърба на вашия монитор, а не с яркостта на фоновото осветление, което го захранва. Осветлението зад вашия монитор може да помогне за намаляване на напрежението на очите, особено когато играете на тъмно, и дори може да добави към атмосферата, ако съответства на цветовата палитра на това, което играете.
Подобно на филтрирането на синя светлина, активирането на някакъв вид подсветка е добра идея за защита на очите ви, така че помислете дали да активирате това, ако не пречи твърде много на играта ви.
Режим на игра
Много геймърски монитори се доставят с няколко специфични за игрите настройки, като хардуерно рендирани мерници и таймери. Те могат да бъдат полезни в игри без никакъв вид мерник или ако искате да засечете време за някои елементи от играта, така че да сте готови в точното време.
Можете лесно да заобиколите това с таймер на телефона си или специално приложение, така че тези настройки са полезни за тези, които се нуждаят от тях, но далеч не са задължителни опции.
Височина на стойката, наклон и завъртане
Това може да звучи очевидно, но добрата поза по време на игра е най-добрият начин за поддържане на здрав гръб и цялостно комфортно изживяване при игра. Въпреки че настройките и физическите нужди на всеки са различни, добро правило е мониторът ви да е около един на една ръка разстояние от лицето ви, а очната ви линия в отпочинало положение трябва да е на около една трета от дължината надолу екран.
Използвайте стойката на монитора или променете височината на самото бюро, за да поставите монитора си в идеалната позиция за комфорт и точна игра.
Препоръки на редакторите
- Най-добрите 5K монитори за 2023 г
- 500Hz честота на опресняване Alienware монитор за игри? Да моля
- Тази зашеметяваща „направи си сам“ компютърна машина за игри е направена от стъкло
- Новите мини-LED монитори за игри на Cooler Master с квантови точки изглеждат невероятно
- Новите монитори за игри на Alienware идват с прибираща се стойка за слушалки