Ако случайно сте загубили вашия MacBook, когато пътувате или пътувате до работа, той е бил откраднат или просто не можете да намерите лаптопа си, тогава Apple предоставя лесен метод за намирането му чрез функцията Find My – инструмент, който е довел до безброй iPhone и MacBook, които са били извлечени от техните законни собственици.
Съдържание
- Настройване на Find My на вашия MacBook
- Използване на Find My за намиране на изгубен MacBook
- Използване на Find My на iPhone за намиране на изгубен MacBook
- Намиране на изгубен MacBook, който е офлайн
- Помислете за AirTag
Ето как да намерите изгубен MacBook.
Препоръчани видеоклипове
Умерен
10 минути
Компютър, таблет или телефон с достъп до интернет
Apple устройство (iPhone, iPad и др.)
Настройване на Find My на вашия MacBook
Преди да ви покажем как да използвате Find My, за да намерите изгубен MacBook, нека първо да разгледаме как да го настроите. За всеки, който носи своя MacBook със себе си в университета, когато пътува или пътува до работното място, или просто в кафенето, важно е да активирате този инструмент за вашата система. Ако системата ви се изгуби в даден момент, Find My е най-близкото до гарантирано възстановяване.
Етап 1: Активирайте услугите за местоположение за вашия MacBook, като се насочите към Сигурност и поверителност в рамките на Системни предпочитания, и след това избиране на поверителност поле.
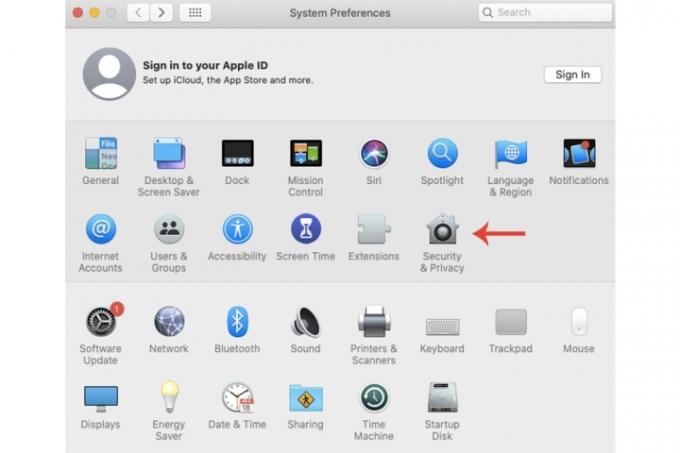
Стъпка 2: Изберете Активирайте услугите за местоположение кутия, след което ще трябва да изберете Find My.

Свързани
- Искате M3 Max MacBook Pro? Предстои дълго чакане
- Това скрито меню промени завинаги начина, по който използвам своя Mac
- Най-добрите предложения за MacBook за връщане в училище: Спестете от MacBook Air и Pro
Стъпка 3: Изберете иконата на Apple ID вътре Системни предпочитания, изберете iCloud раздел и Намерете моя Macи след това натиснете Позволява кутия.

Стъпка 4: За да включите Офлайн намиране функция (въпреки че трябва да е активирана по подразбиране), изберете Настроики бутон в рамките на Намерете моя Mac поле.
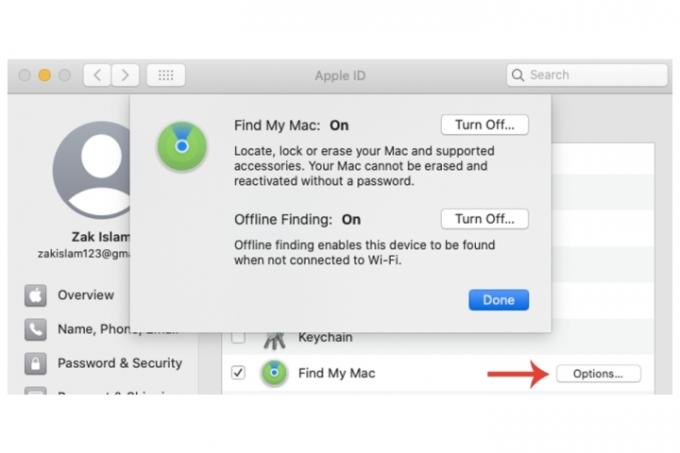
Използване на Find My за намиране на изгубен MacBook
Ако вече сте активирали Find My на вашия MacBook, преди да бъде изгубен, тогава имате няколко опции.
Етап 1: На друго устройство влезте във вашия iCloud акаунт на iCloud.com/find. Изберете Всички устройства опция.
Стъпка 2: Изчакайте услугите за местоположение да проследят вашия MacBook и да го покажат.
Стъпка 3: След като бъде намерен, има няколко опции за избор. Пусни звук ще направи точно това, ако вашата система е наблизо. Можете също Ключалка то или Изтрива то. Последните два избора трябва да се вземат предвид, ако е откраднат.
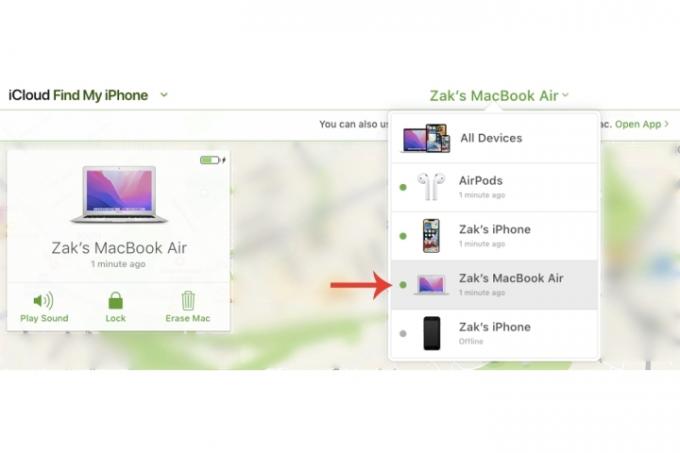
Използване на Find My на iPhone за намиране на изгубен MacBook
Ако нямате незабавен достъп до настолен или друг лаптоп или предпочитате просто да използвате своя смартфон вместо това можете да го направите с версията на Find My на вашия iPhone.
Етап 1: Изберете Настройки, последвано от вашия Apple ID в горната част и след това изберете вашия MacBook от секцията с налични устройства.
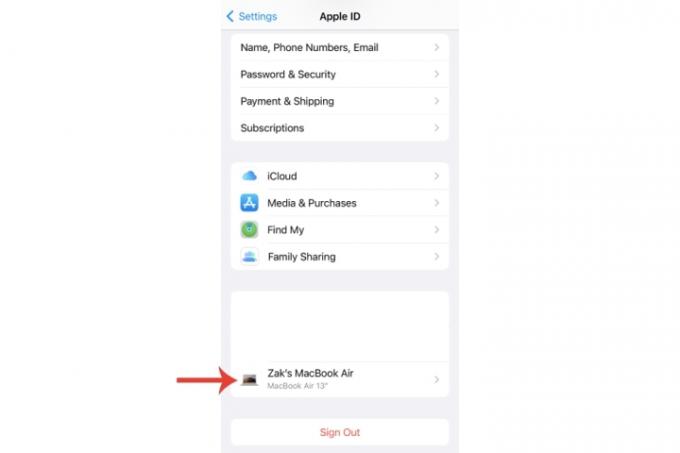
Стъпка 2: Изберете под името на вашия MacBook Показване в Find My.

Стъпка 3: Вече трябва да можете да видите местоположението на вашия MacBook, с възможността да възпроизвеждате звук и да получавате указания за местоположението му. Можете също да изтриете цялото устройство, като натиснете Изтрийте това устройство настройка.
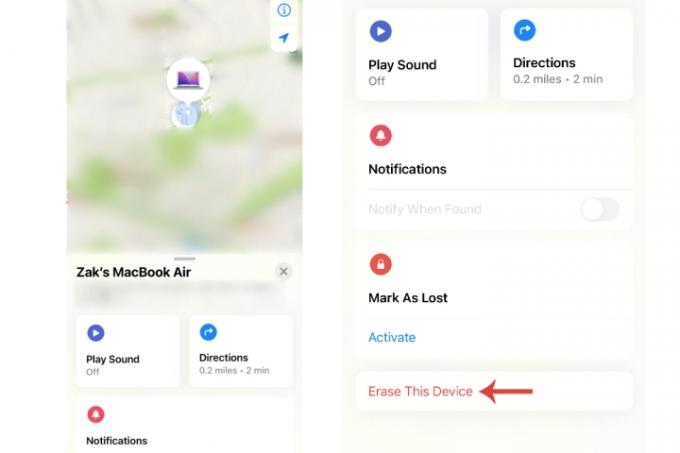
Намиране на изгубен MacBook, който е офлайн
Ако вашият изгубен MacBook е в режим на заспиване, което повече или по-малко означава, че е офлайн, офлайн режимът на търсене на Apple все още може да намери вашата система (чрез използването на Bluetooth сигнали с други системи).
Има обаче предупреждение - ще ви трябва друго устройство, създадено от Apple, като iPhone или iPad.
Етап 1: На другото ви устройство на Apple изберете Настройки, последвано от вашия Apple ID, след което изберете Find My > Намери айфонът ми, и след това вижте дали Намери моята мрежа е активиран.
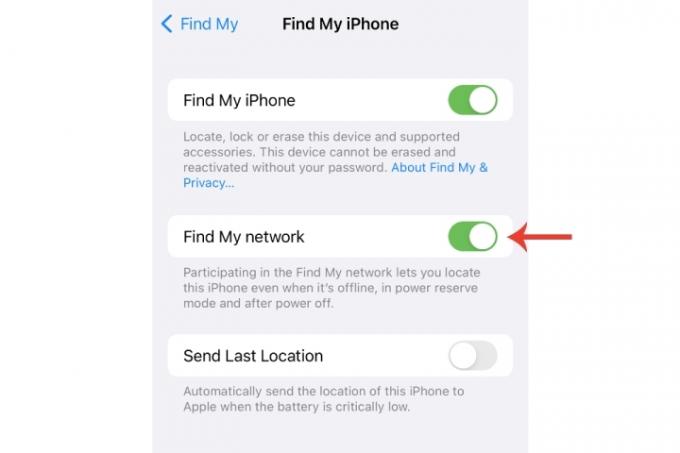
Стъпка 2: В основната страница с настройки на Apple ID вижте дали вашето устройство е показано. Ако MacBook е в кафене или в зона с други устройства, тогава има по-голям шанс да се покаже, дори ако лаптопът е затворен.
В крайна сметка обаче няма 100% гаранция, че ще можете да намерите изгубен MacBook. С активирана Find My шансовете ви се увеличават значително, но все още може да има неуспехи, които да ви попречат да го извлечете. В този случай можете да съобщите за ситуацията на съответните власти, за което серийният номер на вашия MacBook ще ви бъде полезен (намира се върху опаковъчната кутия и касовата бележка).
От само себе си се разбира, че ако сте загубили своя MacBook, трябва незабавно да промените всичките си чувствителни данни, включително идентификационни данни за вход и вашия Apple ID.
Помислете за AirTag
Функцията Find My може да не даде положителни резултати, ако устройството не е онлайн или е унищожено и т.н. За допълнителна мярка за безопасност винаги можете използвайте AirTag и го поставете, да речем, в чантата за лаптоп на вашия MacBook само в случай, че бъде откраднато или изгубено.
Ако сте загубили iPhone или искате да знаете как да го намерите за бъдещи справки, вижте нашия ръководство за това как да използвате Find My iPhone. Ние също имаме задълбочено ръководство за използване на самото приложение Find My на iPhone.
Препоръки на редакторите
- Най-добри оферти на Apple: MacBook, AirPods, iPad, iMac, AirTags и др
- Трябва ли да купите M2 MacBook Pro или да изчакате M3?
- Доклад: MacBook на Apple за 2024 г. може да се сблъска с някои сериозни недостиг
- Можете да играете почти всяка игра на Windows на Mac – ето как
- M3 MacBook Pro може да бъде пуснат по-рано от очакваното
Надградете начина си на животDigital Trends помага на читателите да следят забързания свят на технологиите с всички най-нови новини, забавни ревюта на продукти, проницателни редакционни статии и единствени по рода си кратки погледи.




