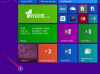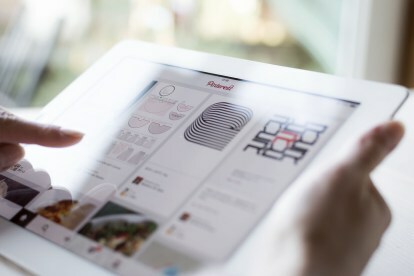
Съдържание
- Приготвяме се да започнем
- Ангажиране с другите
- Разширени техники
Огромният растеж на сайта се дължи отчасти на алгоритъм за търсене, който компилира неочаквани резултати. Pinterest твърди, че наборът от интересни резултати може да вдъхнови потребителите да, да речем, направят нов вид мартини от този, който първоначално са възнамерявали. Нещо повече, рекламодателите на платформата скочиха от нула до 500 000 за една година, което ви позволява да купувате модните аксесоари и домашния декор, които виждате директно от приложението.
Препоръчани видеоклипове
Въпреки това, научаването на тънкостите на сайта може да не е лесно, дори ако сте технически разбираем. Това ръководство би трябвало да ви помогне да прекарвате по-малко време в бъркане в ужасяващи дъски и повече време в закрепване на собствени предложения със синя лента. Прочетете за всички подробности.
Приготвяме се да започнем
Присъединете се към Pinterest
Трябва да се разбира от само себе си, но трябва да активирате акаунт в Pinterest, преди да можете да използвате сайта за социални мрежи. Услугата е напълно безплатна за използване и настройката на профил отнема по-малко от две минути от времето ви, независимо дали избирате уеб или мобилно предложение на услугата.
Стъпка 1: Преминете към Pinterest — Навигирайте до Pinterest, или изтеглете приложението на вашия iOS или Android устройство.
Стъпка 2: Регистрирайте се в Pinterest — Изберете дали искате да се регистрирате с вашия Facebook акаунт или имейл адрес. Ако изберете опцията Facebook, въведете идентификационните си данни за вход и позволете на сайта да получи достъп до вашата основна информация за акаунта, имейл адрес, рожден ден и друга информация, както бихте направили с всяко друго приложение. Ако изберете опцията за имейл, въведете вашето име и имейл адрес в получените текстови полета, преди да посочите паролата и пола си.
Стъпка 3: Потвърдете акаунта си в Pinterest — Проверете имейл акаунта, с който сте се регистрирали, за имейл за потвърждение. След като го намерите, щракнете върху червеното Потвърдете имейла си бутон, за да потвърдите акаунта си.
Стъпка 4: Променете настройките си — Щракнете върху иконата на човек в горния десен ъгъл на лентата на задачите на Pinterest на настолен компютър или в долната дясна част на мобилното приложение. The настройки опциите са обозначени с икона на болт, която се намира в горния десен ъгъл на мобилното приложение или точно над вашето име във версията за настолни компютри. След като сте там, можете да редактирате различни компоненти на вашия потребителски профил, като вашата биография, снимка, поверителност на търсенето и местоположение. Можете също така да използвате панела, за да се откажете от известията по имейл и да свържете вашия Pinterest профил с Facebook, Twitter, Google+ и други популярни услуги.

Научете езика на Pinterest
Терминологията е ключова за правилното навигиране във всеки уебсайт и Pinterest има жаргон, който трябва да научите, ако предпочитате да не оставате в неведение относно различните функции и функции на сайта. Много от тях са подобни на тези, които бихте намерили във Facebook или Twitter, но има няколко изключения, с които трябва да се запознаете, преди да продължите напред.
- Табла: В известен смисъл дъските на Pinterest приличат много на влошаващите се коркови дъски от миналото. Виртуалните стени, които обикновено са специфични за съдържанието, осигуряват пространство, където можете да публикувате различни изображения и статии, които искате да организирате и споделяте с други. Таблата функционират по начин, подобен на вашата времева линия във Facebook, но те представят съдържание в организирана мрежа, което прави много по-лесно намирането на конкретни публикации. Таблата също помагат да запазите вашите рецепти от идеите за домашен декор, за да ги намерите по-лесно по-късно. Организационната схема зависи изцяло от вас, независимо дали искате да категоризирате всички рецепти в една дъска или да ги разделите, за да запазите идеите за десерти от фанфарите за вечеря.
- щифтове: Пинове са единични снимки — и понякога видеоклипове — които обикновено водят към уебсайт, служейки като визуални отметки, описващи всичко от любимата ви рецепта за лазаня до трейлъри на популярни филми. Публикациите по същество са съименниците на сайта и средствата, чрез които споделяте съдържанието си. Вие „закачате“ нещо на дъската си, както бихте публикували във Facebook или туитвате в Twitter, с изключение на това, че щифтовете придобиват по-голям визуален елемент от публикациите в други социални мрежи.
- Репинове: Ако сте запален потребител на Twitter, можете да мислите за репиновете като за ретуитове. Повторното закрепване на съдържание ви позволява да споделяте пинове на други на собствената си дъска, като същевременно показвате благодарността си за находките на другите и украсявате подходящата дъска със съдържание, различно от вашето.
- коментари: Както може да очаквате, коментарите са просто друг начин, по който можете да предоставите обратна връзка или да отговорите на конкретен щифт. Коментарите в Pinterest работят подобно на други сайтове за социални медии, но за разлика от Facebook и Instagram, те са далеч по-малко разпространени и капсулират само текст.
- харесвания: Отново харесванията в Pinterest са подобни на тези в множество популярни социални мрежи. Ако „харесвате“ конкретен щифт, можете да покажете интереса си и да се върнете към него по-късно, без да публикувате съдържанието на собствената си стена. За съжаление обаче няма бутон за нехаресване, който да показва очевидната ви липса на интерес.
Разберете лентата на задачите
Лентата на задачите на Pinterest е удобната лента за навигация, обхващаща ширината на сайта, удобно разположена в горната част на всяка страница във версията за настолни компютри и в долната част на мобилното приложение. По-голямата част от лентата с инструменти на работния плот е заета от поле за търсене, където можете да получите толкова конкретни, колкото искате, или просто да търсите общи термини. Когато започнете да въвеждате термин, ще получите списък с предложени думи за търсене, заедно с Pinners, които имат този термин в името си и дъски, използващи този термин.

Вдясно от лентата за търсене ще видите четири различни икони за бърз достъп. Първият — с форма на компас — ви отвежда до секцията „Изследване“ на Pinterest, която по подразбиране показва актуалните теми за деня. Това е мястото, където отивате, ако не търсите нещо конкретно, а по-скоро вдъхновение. Ако търсите рецепта за страхотна кора за пица, използвайте лентата за търсене, но ако имате нужда от вдъхновение за вечеря, щракнете върху иконата за изследване и отидете до категорията „храна“.
Втората икона ви отвежда до вашия профил - отидете тук, ако искате да намерите нещо, което вече сте закачили или искате да коригирате настройките на акаунта си. Третата икона, която прилича на пазарска чанта, ви позволява да пазарувате, без да напускате Pinterest. По същество това е вашата „количка“ на Pinterest, където отивате, за да финализирате всички покупки. Последната икона – известна още като балончето за разговор – разкрива вашите известия, така че можете да видите какво са закачили вашите приятели или кой е закачил отново или харесал вашите закачания.
Ако щракнете върху логото на Pinterest от лявата страна на лентата с инструменти, ще бъдете отведени до вашия „дом“ в Pinterest – мислете за това като за вашия канал за новини във Facebook, но в Pinterest. Тук ще видите нови пинове, добавени към дъските, които следвате, или от други потребители, които следвате. Алгоритмите на сайта също ще добавят предложения тук въз основа на нещата, които сте търсили или фиксирали в миналото, както и случайни спонсорирани публикации.
В мобилното приложение иконите означават същото, но се намират в долната част. Вместо лента за търсене, ще трябва да докоснете иконата на лупа, за да получите достъп до функцията за търсене на приложението. Иконата на пазарската чанта също не е в лентата с инструменти, но можете да я намерите, след като щракнете върху вашия профил.

Свържете другите си социални мрежи
Да се каже, че всичко е свързано в наши дни би било подценяване. Въпреки че Pinterest е страхотна платформа сама по себе си, социалният аспект на услугата работи най-добре, когато я свържете с други съществуващи акаунти. За да свържете услугата с други акаунти в социални медии, щракнете върху иконата на човек и отидете до вашите настройки. След като сте там, превключете превключвателя директно вдясно от социалната мрежа, с която искате да свържете Pinterest, като въведете необходимите идентификационни данни за вход и упълномощите приложението, когато бъдете подканени.
Добави приятели
Социалните мрежи са свързани с това кого познавате (до известна степен), а Pinterest е по-малко за споделяне на лични аспекти от деня ви и повече за споделянето на открития в мрежата, приятелите все още са важна част от платформа. Въпреки че Pinterest наскоро премахна възможността за незабавно добавяне на вашите приятели във Facebook, когато двата акаунта са свързани, все още можете да откриете други потребители чрез лентата за търсене. Можете да търсите по потребителско име или истинско име — просто щракнете върху профила и червения бутон „следване“, след като бъде намерен.
Ангажиране с другите
Следвайте други дъски
Въпреки че Pinterest ще препоръча някои бъдещи дъски, когато за първи път се регистрирате за акаунт, тези дъски не винаги отговарят на вашите индивидуални вкусове. Докато винаги можете да следвате приятели, можете също така да следвате богато съдържание от други потребители, публикации и компании на Pinterest. За да направите това, потърсете конкретна тема в полето за търсене на лентата на задачите на работния плот или като докоснете иконата на лупа в мобилното приложение. Във версията за настолен компютър можете също да докоснете иконата на компас, за да търсите нови дъски, които да следвате.
Обхватът на темите е разнообразен, вариращ от архитектура и технологии до фотография и храна, с допълнителни табла, разположени в други раздел. Можете дори да преглеждате актуални теми или да изберете една от многото дъски въз основа на конкретно местоположение (напр. Сан Франциско, Стокхолм, Монтана). За да следвате нова дъска, докоснете под кабърчето на потребителя, който е споделил иконата, което ще ви отведе до тази дъска, където можете да докоснете „следване“ на следващия екран. Ако предпочитате да следвате всички пинове на потребителя вместо една дъска, щракнете върху потребителския профил от тази дъска, след това върху бутона за следване в потребителския профил. Ако следвате дадена дъска, ще видите само нови публикации в тази дъска, но ако следвате потребител, ще видите публикациите на този човек във всяка публична дъска, която използва.
Създайте свои собствени уникални дъски
Няма нищо лошо в това да закачите всяка селска маса, видеоклип за тренировка и дестинация за пътуване, която харесвате, на дъска с етикет аз. Въпреки това, организационните възможности на Pinterest ви позволяват да създавате много интересни и различни табла, които капсулират и организират пинове въз основа на вашите уникални интереси. Вашите дъски са основата, върху която е изградена социалната мрежа и при такъв случай ще искате да изградите дъски, които другите да искат да следват. Можете да направите дъски толкова широки или толкова специфични, колкото желаете, но често е по-добре да се насочите към нишовите теми, ако искате вашата дъска да набере сцепление. Табло, обхващащо спортната фотография като цяло, обикновено е по-малко привлекателно от такова, обхващащо определена ниша, като скално катерене в северозападната част на Тихия океан. За щастие, Pinterest позволява на потребителите да създават до 500 отделни табла.
Най-лесният начин да създадете дъска е да щракнете върху червената икона „запазване“ върху щифт, който харесвате, метод, който работи както в приложението, така и в настолната версия на Pinterest. В получения изскачащ прозорец ще видите всички съществуващи дъски, както и опцията за създаване на нова дъска в долната част. След това всичко, което трябва да направите, е да дадете име на борда и да определите дали искате бордът да бъде публичен или секретен. Използването на тайни табла премахва социалния аспект на Pinterest, но е от съществено значение, когато става въпрос за запазване на идеи за изненадващо парти за рожден ден или планиране на съобщение за бременност. Ако искате, можете също да въведете описание на платката, но не е задължително.
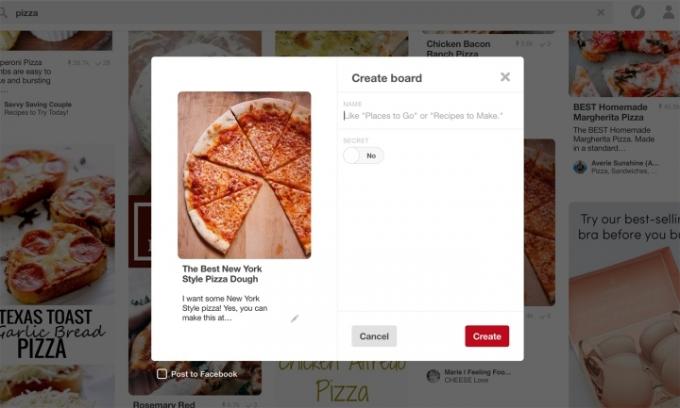
Можете също да създавате табла, като отидете до вашия профил - отново, това е иконата на човек в лентата с инструменти - и изберете Създайте дъска. Тук можете също да преименувате или изтриете дъска или дори да поканите други потребители да добавят към вашата дъска.
Фиксиране и повторно закачане на съдържание
Нито една дъска или профил не е завършена без щифтове. Въпреки това, искате да запълните своите дъски с подходящи щифтове, които капсулират идеята или концепцията зад вашата дъска. Прегледайте съществуващите пинове, независимо дали използвате функцията за търсене на сайта или различните категории на таблото, и щракнете върху червеното Закачете го бутон в горния ляв ъгъл, когато задържите курсора на мишката върху изображение, което искате да закачите към една от вашите дъски. След това ще трябва да посочите към коя дъска искате да закачите споменатото съдържание и, ако желаете, да предоставите описание за щифта.
В мобилното приложение можете също да щракнете върху иконата с малък кръг в ъгъла на карфица и Pinterest ще ви покаже съответните иглички в същия прозорец. Функцията е удобна, за да се гмурнете по-дълбоко в щифт, който харесвате, или ако нещо е близо до, но не точно това, което искате.
Въпреки че Pinterest е страхотен инструмент за откриване на съдържание, което може да не сте попаднали иначе, той също е страхотен инструмент за запазване на нещата, които срещате, докато сърфирате в мрежата, тъй като запазва визуална справка, бележки и мрежата адрес. В случай на уебсайтове, които използват притурка на Pinterest, обикновено трябва само да щракнете върху Pinterest бутон, когато преглеждате опциите за споделяне, за да посочите подходящата дъска и да предоставите apt описание.
Ако даден уебсайт няма бутона „Закачи“, можете да го добавите, като отидете до вашия профил в приложението и щракнете върху иконата плюс. Копиране и поставяне URL в полето и след като страницата се зареди, щракнете върху червената икона „Запазване“ в горната част. След това ще видите списък с всички изображения на тази страница - просто изберете изображението, което искате да закачите. След това просто трябва да изберете дъска и да напишете кратко описание или просто да използвате тази, която е предоставена.
Във версията за настолни компютри дори не е необходимо да навигирате до вашия профил, за да добавите кабърче - има малък знак за добавяне, който се движи в долния десен ъгъл. Щракнете върху това, копирайте и поставете URL адреса, щракнете Следващияи изберете изображението, което искате да закачите.
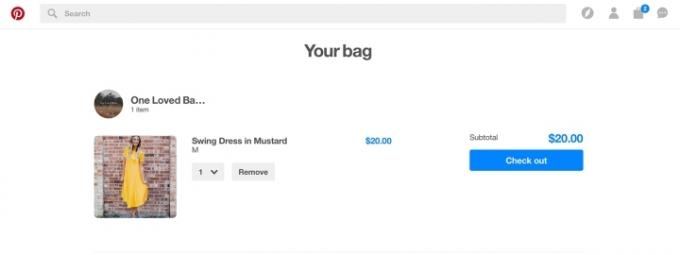 Ако предпочитате, можете също да качите своя собствена снимка. За да направите това, щракнете върху знака за добавяне и след това върху снимка опция, а не уебсайт опция. Имайте предвид, че ако качите ПИН директно обаче, няма уебсайт, където потребителите да намерят повече информация.
Ако предпочитате, можете също да качите своя собствена снимка. За да направите това, щракнете върху знака за добавяне и след това върху снимка опция, а не уебсайт опция. Имайте предвид, че ако качите ПИН директно обаче, няма уебсайт, където потребителите да намерят повече информация.
Общувайте с други Пинери
Споделянето е същината на Pinterest. На първо място, това е а социални сайт, а не прашен лексикон. За щастие, можете да привлечете вниманието към конкретен потребител по начина, по който бихте използвали Twitter или Instagram, като въведете „@mention” в описанието на пина, което ще изпрати на потребителя известие. По същия начин можете да обозначавате вашите пинове със специфични хаштагове, като допълнително обозначавате съдържанието си и улеснявате хората да намират вашите пинове и да следват вашите дъски.
Можете също така да „харесвате“ и коментирате пинове, които предпочитате да не публикувате сами, по подобен начин на други социални мрежи. Просто щракнете върху сивия бутон със сърце, когато разглеждате кабърче, за да го „харесате“, или въведете коментара си в текстовото поле под кабърчето и щракнете върху червения Коментирайте бутон за добавяне към разговора. Когато разглеждате кабърче, можете също да щракнете върху Изпратете бутон, за да изпратите ПИН кода на друг потребител.
Pinterest също е социална мрежа, предназначена за изпробване на рецепта или проект „Направи си сам“ – и опциите за взаимодействие отразяват това. След като щракнете, за да видите щифт, ще видите „Изпробвах!“ икона в горната част. Това е мястото, където отивате да се възхищавате на гореспоменатата рецепта за кори или да говорите как се е нуждаело от повече брашно, отколкото първоначално изискваше рецептата. Ако искате да видите какво казват други потребители, които са го опитали, можете да докоснете „#Tried It“ под кабърчето, за да прочетете техните отговори. Разбира се, Pinterest няма начин да провери потребителите, които всъщност не са изпробвали проекта, но функцията все още е полезна.
Разширени техники
Търсене с Pinterest Lens
Обектив на Pinterest е скорошно допълнение към мобилното приложение, което ви позволява да направите снимка на обект и с помощта на изкуствен интелект и технология за разпознаване на обекти да генерирате подобни игли. Кажете, че виждате нещо, което харесвате в магазин за домашен декор, но е твърде скъпо. Можете да направите снимка и Pinterest ще намери подобни артикули, включително версии „Направи си сам“ и онлайн магазини, които продават подобни продукти. Доста сладко, а?
Lens също ви позволява да търсите по-конкретни елементи или неща, които не можете да опишете с думи. Функцията ще идентифицира какъв е обектът и след това ще вземе предвид неща като цвят, стил и модел, когато определя кои резултати да се покажат първи. Като се има предвид, че това е нова функция, Lens не работи във всяка тема – само за домашен декор, облекло и храна – но очакваме да видим повече, докато Pinterest изглажда пречупванията.
Lens е достъпен само през мобилното приложение, тъй като ви е необходимо устройство с камера, за да го използвате. В приложението отидете до раздела за търсене и докоснете червената икона на камера до лентата за търсене. Ще трябва да дадете на приложението разрешение за достъп до вашата камера. След това просто насочете камерата към въпросния елемент, направете снимка и Lens ще генерира подобни щифтове, използвайки визуалната начална точка вместо текстова ключова дума. Ако резултатите не са особено точни, докоснете знака за добавяне и въведете какво е трябвало да улови камерата, за да помогнете за подобряването на функцията.
Пазаруване в Pinterest
Pinterest вече не е само за събиране на вдъхновение – той също е страхотен инструмент за правене на покупки. Пинове, които могат да се купят, са игли от фирми, които ви позволяват да закупите въпросния артикул, без да напускате платформата. Това означава, че можете да закупите обувките за облекло от един продавач и горнището от друг, без да навигирате до друга витрина. Ще трябва обаче да платите отделно, ако използвате различни продавачи, но можете да изберете да запазите адреса и информацията си за плащане за по-бързи плащания.
Когато работите с щифт за купуване, вместо икони за посещение на уебсайта, ще видите опция за добавяне на артикула към чантата ви. Ако търсите артикул, където са налични карфици за закупуване, Pinterest също ще изброява купувани карфици в горната част и можете да щракнете Виж повече за да премахнете всичко, което не можете да купите директно в Pinterest. След като изберете да добавите артикул в количката си, ще бъдете помолени да изберете опции — размер, цвят и т.н. — ако съществуват.
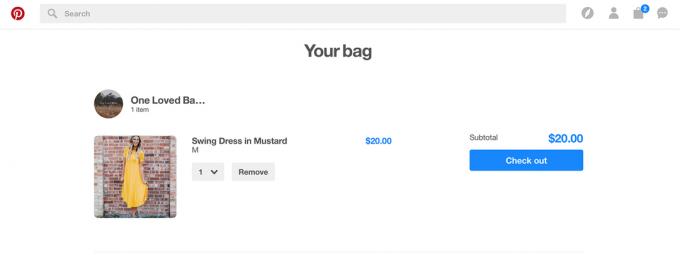
След като приключите с пазаруването, отворете своя профил и щракнете върху иконата на пазарска чанта, която е наличен в лентата с инструменти в настолната версия на Pinterest и на страницата на профила в мобилната версия версия. От тук можете да попълните информацията си за доставка и фактуриране и да завършите поръчката си.
Добавете Pin It бутон
Не всеки сайт в мрежата предлага бързи опции за фиксиране на съдържание към желаната от вас дъска. За щастие, добавяйки Pin It ще ви позволи да закачите определено изображение към вашата дъска с едно щракване. За да добавите бутона към вашия браузър, отворете Страница с екстри на Pinterest от браузъра по ваш избор и щракнете върху червеното Инсталирай сега бутон. След като го инсталирате, щракнете върху червеното „P“ в горния десен ъгъл на прозореца на браузъра си или задръжте курсора на мишката върху изображение и щракнете върху полученото Pin It бутон, за да закачите автоматично нещо към желаната от вас дъска. За често пинерите това опростява процеса на запазване на щифт, който сте открили извън платформата на Pinterest.

Вграждане на щифт
Подобно на Facebook или Instagram, ако искате да вградите щифт към уебсайта си, можете да го направите в Pinterest, като копирате и поставите кода в HTML. За достъп до HTML кода на щифт, навигирайте до щифта и щракнете върху трите точки до Опитах го! икона, преди да щракнете Вграждане. В следващия прозорец можете да изберете дали да вградите щифта, дъската или дори профила. Тук също така ще имате опцията да вградите бутон, като по този начин насърчавате нови последователи и пинове от уебсайта си. След като изберете опциите и размера, ще видите визуализация. Под това можете да копирате кода, за да създадете вграждането.
Тази статия беше актуализирана на 17 май 2017 г. от Хилъри Григонис, за да включва най-новите функции и навигация на Pinterest.
Препоръки на редакторите
- Изпълнителният директор на TikTok ще се изправи пред Конгреса в четвъртък. Ето как да гледате
- Двуфакторното удостоверяване на SMS на Twitter има проблеми. Ето как да превключите методите
- Новата двойна камера на Snapchat използва предна и задна камера едновременно
- Можете (нещо като) да генерирате изкуство като Dall-E с най-новия филтър на TikTok
- WhatsApp добавя нови функции за поверителност, които всеки трябва да започне да използва