Ако току-що сте се сдобили с конзола за игри от следващо поколение като тази PlayStation 5 или Xbox Series X, вероятно ще ви се прииска да го настроите и да се потопите направо в най-новите игри. Но простото свързване на една от тези кутии към вашия телевизор може да не ви осигури най-доброто изживяване. Всъщност в зависимост от настройките на вашия телевизор, в крайна сметка може да се чудите защо вашата фантастична нова играчка изглежда бавна и мудна, с качество на картината, което просто не отговаря на очакванията ви.
Съдържание
- Започнете с правилния HDMI кабел
- Изберете правилния HDMI порт
- Активиране на HDR
- Отидете дълбоко (на цвят)
- Допълнителни телевизионни режими
- Регулирайте настройките на картината на вашия телевизор
- Бъдете в синхрон
- Оставете изоставането с режимите на игра
- Регулирайте HDR настройките на вашата конзола
- Какво ще кажете за HGIG?
Свързани:
11 ключови настройки за промяна на вашия Xbox Series X
Съвети и трикове за PS5: Как да извлечете максимума от новата конзола на Sony
Как да настроите HDR игри на вашия Xbox One и 4K HDR телевизор
Как да настроите HDR игри на вашия 4K HDR телевизор и PlayStation 4 или PS4 Pro
Добрата новина е, че независимо дали вашият телевизор е стар или нов, има настройки и промени, които можете да направите в настройките му, които ще направят огромна разлика в игрите ви, независимо от жанра на играта. Ето основните съвети за настройка на вашия телевизор за a PS5 или Xbox Series X.
Препоръчани видеоклипове
Умерен
30 минути
Xbox или PS5, плюс включените кабели
Телевизор, за предпочитане с поддръжка за HDMI 2.1 или по-високо

Започнете с правилния HDMI кабел
Вероятно сте чели това, когато става дума за HDMI кабели, няма нужда да харчите много пари и че в по-голямата си част вашите съществуващи HDMI кабели са добре. Това до голяма степен е вярно, но се променя с времето, тъй като новите HDMI стандарти добавят по-високи разделителни способности и честоти на опресняване - и купувате нови конзоли, които могат да се възползват от това. В момента най-добрият вариант е HDMI 2.1 с неговата поддръжка за 4k/120Hz и 8K/60Hz.
Ако новата ви конзола се доставя с HDMI кабел и е достатъчно дълъг за вашата настройка, това определено е правилният начин. Но ако имате нужда от по-дълъг кабел или втори кабел, защото свързвате конзолата към A/V приемник или звукова лента вместо към телевизора, трябва да инвестирате в ултрависокоскоростен HDMI кабел. Тези кабели са тествани и потвърдени, че работят с честотна лента до 48Gbps, което означава, че могат да предават резолюции до 8K при 60Hz или 4K при 120Hz, заедно с многоканален звук без загуби и всичко HDR формати.
Но не се притеснявайте: нов ултрависокоскоростен HDMI кабел няма да струва много повече от високоскоростен HDMI кабел. Всъщност, този 6,5-футов кабел от Zeskit е сертифициран за ултра висока скорост и е само $20. Очакваме скоро да видим много повече ултра високоскоростни кабели, тъй като кабелните компании отговорят на търсенето.
Изберете правилния HDMI порт
В зависимост от това каква марка и модел телевизор имате, може да имате един, два или евентуално четири порта, които поддържат HDMI 2.1 функции. Понякога тези портове са ясно означени като „4K/120“, а понякога изобщо не са означени. Най-добре е да направите търсене, за да определите кои HDMI портове на вашия конкретен телевизор поддържат

Активиране на HDR
Въпреки факта, че тези конзоли от следващо поколение са оборудвани да показват HDR или HDR10 съдържание, те може да не са настроени да го правят веднага. Ето как да сте сигурни, че получавате
Етап 1:За PlayStation 5: Отидете на Настройки > Екран и видео > Видео изход > HDR (избирам На ако е настроено на Изкл).
Стъпка 2:За Xbox Series X: Натисни Xbox бутон > Профил и система > Настройки > Опции за телевизор и дисплей > Изберете Видео режими > Поставете отметка в квадратчето Разрешаване на 4K > Изберете Разрешете HDR10 отметка.
Свързани
- Как да настроите Amazon Fire TV Cube
- Как да настроите Apple TV и Apple TV 4K
- Как да настроите устройство Roku и да го свържете към вашия телевизор
Стъпка 3: Но има и друга опция за Xbox Series X, наречена Auto HDR. Може да даде така необходимия тласък на цвета и контраста спрямо по-старите заглавия, стига да са съвместими с функцията. За да го включите, отидете на Настройки > Общ > Опции за телевизор и дисплей > Видео режими > Автоматичен
След като сте активирали Auto HDR, можете да проверите дали стартирана игра го поддържа, като натиснете бутона Xbox, след като играта се зареди. Ако е съвместим с Auto HDR, ще видите Auto

Отидете дълбоко (на цвят)
По-новите телевизори автоматично откриват кога свързаното устройство поддържа HDR и ви подканват да зададете съответния вход на UHD цвят или „дълбок цвят“. Това е необходима стъпка, за да видите действителното
Но по-старите телевизори може да не ви подканят, което може да доведе до доста невпечатляващо видео. Така че, преди да направите каквито и да било промени в настройките за качество на картината на вашия телевизор или конзола, уверете се, че входът, който използвате, е настроен на UHD цвят.
Всички телевизори се справят с тази процедура по различен начин, но на по-стар телевизор на Samsung, например, тя е изпълнена чрез менюто за експертни настройки.
Професионален съвет: Ако вашата конзола е свързана към A/V приемник или звукова лента и това устройство е свързано към вашия телевизор чрез HDMI ARC или по-новият eARC, промяната на този HDMI вход към UHD цвят засяга всички други устройства, които също са свързани чрез приемника или звуковата лента. Докато тези други устройства поддържат HDR, това вероятно няма да е проблем, но ако някое от тях не поддържа HDR, това може да причини проблеми със сигнала. Ако случаят е такъв, помислете за превключване на конзолата или устройството без HDR към отделен HDMI вход на вашия телевизор, така че да можете да присвоите UHD цвят само на устройствата, които го поддържат.
Допълнителни телевизионни режими
Имате телевизор Sony? Уверете се, че HDMI входът, който използвате за вашата игрова конзола, има включена подобрена HDR функция на Sony. За да направите това, щракнете върху телевизора Настройки икона, външни входове в категорията TV, след което изберете HDMI формат на сигнала и настроен на Подобрено формат.
Други телевизори, като OLED серията на LG, имат настройка за компютърен режим, която позволява поддръжка на 12-битов цвят. Ако закупите PlayStation 5, това няма да е много полезно, тъй като тази конзола (за момента) не поддържа 12-битови формати като Dolby Vision. Но Xbox Series X на Microsoft има както Dolby Vision, така и Dolby Atmos поддръжка за филми и игри. Като активирате 12-битов цвят на вашия телевизор, ще можете да видите всеки възможен цвят, който тази конзола може да произведе – дори ако засега няма много съдържание, което да се възползва от 12-битов цвят.

Регулирайте настройките на картината на вашия телевизор
Превключването към режим на игра ще намали забавянето на входа и ще изключи куп обработка на картината, но може да откриете, че получавате по-добро цялостно качество на картината, като коригирате няколко елемента.
Опитайте да регулирате цветовата температура в режима на картина на играта на вашия телевизор. За най-точна картина се предпочита по-топла цветова температура. Това ще измести изображенията от синята страна на цветовия спектър и малко повече към жълтата страна. Това е най-лесно видимо при ярко бяло и някои смятат, че по-топлата цветова температура е по-лесна за очите. Все пак някои намират по-студените цветови температури за по-живи, така че изберете предпочитанията си. Ключът е да преминете през наличните опции в менюто за настройки на картината и да намерите това, което ви харесва най-много.
Друга настройка, която си струва да се коригира, е подсветката (настройка за OLED светлина в OLED телевизори). Преместете го нагоре или надолу, за да отговаря на вашата среда за гледане. В повечето случаи предварително зададената картина на играта ще увеличи максимално тази настройка, но ако играете в тъмна стая, може да откриете, че телевизорът е прекалено ярък. Намаляването на тази настройка в малка степен може да увеличи комфорта, но не би трябвало да повлияе драматично на контраста.
Не е препоръчително да регулирате настройките за яркост или контраст, тъй като те обикновено се калибрират, за да осигурят най-добрия баланс на HDR акцентите и детайлите в сенките.
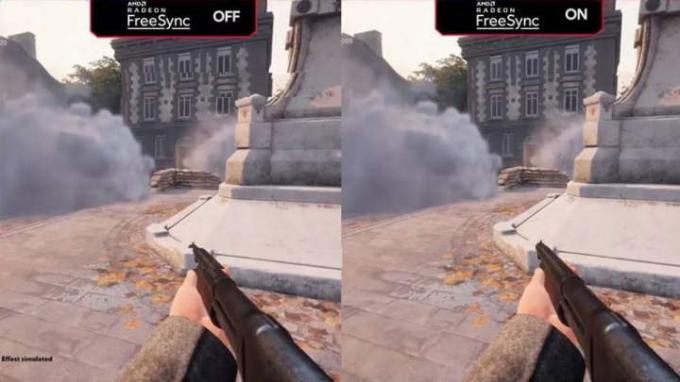
Бъдете в синхрон
Xbox Series X ви дава възможност да използвате Технологията FreeSync 2 на AMD ако вашият телевизор е съвместим с тази функция с променлива скорост на опресняване (VRR). Но ако решите да го активирате, имайте предвид, че той автоматично деактивира Dolby Vision.
Ако предпочитате да не продължавате да се забърквате с настройките, за да накарате Dolby Vision да се върне, когато пожелаете, можете просто да изберете вместо това да използвате HDMI VRR. Докато вашият телевизор поддържа HDMI 2.1 (което правят все повече и повече нови телевизори), производителността трябва да е почти същата и
Въпреки това, колкото и добър да е HDMI VRR, някои игри могат да се окажат затънали, създавайки кадрови честоти, които са под диапазона на HDMI VRR. Ако това се случи, може да си струва да включите отново FreeSync 2 за неговата функция за компенсиране на ниска скорост на кадрите (LFC), тъй като това може да помогне за изглаждане на неравностите.
Оставете изоставането с режимите на игра
По-новите телевизори разполагат с нещо, наречено автоматичен режим с ниска латентност (ALLM), докато по-старите телевизори просто имат режим на игра, който може да бъде включен. Така или иначе, ако искате да избегнете забавяне на въвеждането - забавяне между натискането на бутон на вашия контролер и когато съответното действие се покаже на екрана — трябва да се уверите, че вашият телевизор е настроен за игри.
ALLM и режимът на игра постигат едно и също нещо: Те изключват почти цялата обработка на картината, така че нищо не пречи на видео сигнала на вашата конзола да се покаже на екрана на телевизора ВЪЗМОЖНО НАЙ-БЪРЗО.
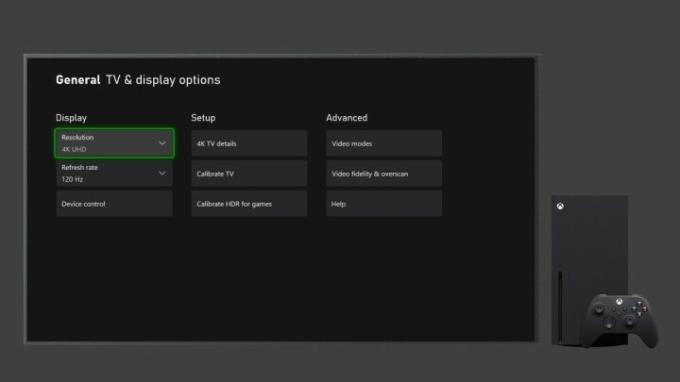
Регулирайте HDR настройките на вашата конзола
След като телевизорът ви е в режим на игра (или имате телевизор с възможност за ALLM), време е да промените HDR настройките на вашата конзола. Въпреки че не е задължително, това е препоръчителна стъпка, за да се уверите, че вашите изображения на екрана не губят критични детайли, които
Етап 1:За PlayStation 5: Отидете на Настройки > Екран и видео > Видео изход > Регулирайте HDR. Ще ви преведе през проста процедура в три стъпки за оптимизиране на
Стъпка 2:За Xbox Series X: това е подобен процес, който се управлява от приложението HDR Game Calibration. За достъп до него натиснете Бутон Xbox > Профил и система > Настройки > Общи > Опции за телевизор и дисплей > Калибриране
Едно нещо, което трябва да имате предвид е, че в зависимост от вашия телевизор и неговите собствени възможности, може да не видите огромна разлика преди и след коригирането на тези настройки. Също така си струва да се отбележи, че тези настройки не са гаранция за перфектна HDR производителност. Някои игри - особено по-старите - не се играят добре с препоръчаните

Какво ще кажете за HGIG?
HDR игрите са вълнуващи, защото точно както при
За да помогнат за отстраняването на този проблем, няколко компании (включително Sony, Microsoft, LG, Ubisoft, Capcom, Vizio и много други) се обединиха, за да формират HDR Gaming Interest Group (HGIG).
Въпреки че името на групата може да звучи по-скоро като вид нов формат за вашия телевизор, всъщност работи, за да зададе конкретни препоръки за това колко HDR-съвместим Телевизорите трябва да съобщават своите HDR възможности на игрова конзола, както и как игровата конзола може да приложи тези параметри към всяка игра, която искате играя.
Когато всичко работи както трябва, можете да имате вяра, че вашият дисплей ще покаже всичко, което създателите на играта са предвидили да видите. На вашия екран трябва да има правилно HDR изображение с тонална карта.
Xbox Series X на Microsoft и PS5 поддържат HGIG функции. Въпреки това ще ви е необходим и HIGIG-съвместим телевизор и само някои телевизори го имат: това включва някои LG Серии, като C1, заедно с линията „Perfect for PS5“ на Sony за 2021 г. и определени модели на Samsung като Q90T. HGIG поиска марките всъщност да не използват термина HGIG, така че може да се наложи да се поровите малко, за да разберете дали даден телевизор има HGIG функции или не.
Препоръки на редакторите
- Best Buy провежда 24-часова флаш разпродажба – 5-те най-добри сделки
- Как да скриете кабелите на вашия телевизор и домашно кино за подреден вид
- Как да настроите Google Chromecast за бързо поточно предаване
- Как да настроите своя 4K телевизор
- Как да настроите телевизора си за Супербоул в неделя




