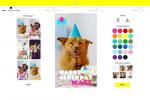Кешът на iPad е по същество част от временно хранилище, което помага за ускоряване на системните задачи. Когато посещавате уебсайтове и използвате приложения, вашият iPad запазва данни от тях, за да се зарежда по-бързо и да работи по-добре, когато се върнете. Тези данни могат да варират от дизайнерски елементи до фрагменти от видео или музика.
Съдържание
- Изчистете кеша на вашия iPad
- Изчистете кеша на вашия интернет браузър
- Изчистете кеша от приложения на трети страни
С течение на времето, докато посещавате повече уеб страници и изтегляте своите любими приложения за iPad, целият този съхранен кеш всъщност може да започне да забавя таблета. Без значение кой iPad притежавате, изчистване на кеша би могъл да подобри производителността на вашия таблет. Ще ви покажем някои начини да изчистите това и как можете да го управлявате по-добре с времето.
Препоръчани видеоклипове
Изчистете кеша на вашия iPad
Apple не предоставя изричен начин за насочване и изчистване на кеша за цялата система. Добрата новина е, че iPad вече работи за премахване на ненужни кеширани файлове. Когато системата се нуждае от повече временно хранилище, тя автоматично решава къде да създаде място. И все пак, ако искате да увеличите максимално наличния кеш на вашия iPad, има няколко метода.
Свързани
- Как да заредите бързо своя iPhone
- Как да се отървете от Apple ID на някой друг на вашия iPhone
- Важната актуализация на сигурността за устройства на Apple се инсталира само за няколко минути
Изчистете кеша на вашия интернет браузър
Има голям шанс вашият интернет браузър да генерира значителен брой свои собствени кеш файлове. Има смисъл, когато вземете предвид големия брой уникални уеб страници и изображения, които срещате всеки ден. За щастие приложенията на браузъра ви дават приличен контрол върху временните файлове. Ще преминем през стъпките, за да ги изтрием в два от най-популярните браузъри на iPad, Safari и Chrome.
Изчистете кеша на Safari


Етап 1: Отидете на Настройки > Safari.
Стъпка 2: Превъртете надолу и изберете Изчистване на историята и данните за уебсайта. Докоснете ясно за да потвърдите.
Ако използвате браузъри на трети страни като Chrome на Google, ще трябва да навигирате в техните менюта с настройки, за да управлявате кеша от самите приложения. Това са инструкциите за Chrome.
Изчистете кеша на Chrome



Етап 1: Отворете Chrome. Докоснете трите точки в горния десен ъгъл.
Стъпка 2: Превъртете през падащото меню и изберете Настройки.
Стъпка 3: Превъртете надолу и отидете на Поверителност > Изчистване на данните за сърфирането.
Стъпка 4: Изберете периода от време, за който искате да изчистите данните, и се уверете Кеширани изображения и файлове е избрано.
Стъпка 5: Докоснете Изчистване на данните за сърфирането. Докоснете Изчистване на данните за сърфирането отново за потвърждение.
Приложението Chrome ви дава солидно количество контрол при избора какво точно да изтриете. Можете да изберете да премахнете и други временни файлове като бисквитки и история на сърфиране.
Изчистете кеша от приложения на трети страни

В по-голямата си част ще трябва да намерите приложението, от което искате да изчистите данните, и да намерите начин да изтриете отделните му кеш файлове. Един от начините за анализиране на приложенията за тяхното използване е под Настройки > Общи > Съхранение на iPad. За съжаление, това не е сигурен начин да се усъвършенстват най-големите виновници. Всъщност, ако превъртите до края на списъка с приложения, действителните данни от системния кеш са групирани предимно в неясни други категория.
Като пример забелязахме, че услуга за стрийминг като Spotify съхранява над 1 GB кеширани файлове. Това е голяма разлика от общия размер от 179 MB, посочен по-долу Настройки > Общи > Съхранение на iPad. Разтоварването на приложение, една от наличните опции в този раздел, изглежда не изчиства веднага кеш файловете му от iPad. Отново iOS вероятно ще изтрие тези файлове автоматично, след като разбере, че системата не се нуждае от тях.
Препоръчваме да влезете в настройките на приложението или областта на профила, за да намерите неговите предпочитания за съхранение. Много приложения, които са склонни да заемат много кеш, ще имат опция да го изчистят. Някои може дори да предоставят опция за нулиране на кеша от менюто с настройки на iOS под Настройки > [Име на приложението]. Вашият последен избор е да изтриете приложението изцяло и да го изтеглите отново за ново начало. Има два метода за постигане на това.
Изтриване на приложение: Метод 1


Етап 1: От началния екран натиснете продължително икона на приложение.
Стъпка 2: Докоснете Изтриване на приложение в изскачащото меню, което се появява. Докоснете Изтрий за да потвърдите.
Изтриване на приложение: Метод 2


Етап 1: Отидете на Настройки > Общи > Съхранение на iPad. Превъртете надолу през списъка с приложения и докоснете едно, което искате да изтриете.
Стъпка 2: Докоснете Изтриване на приложение. Докоснете Изтриване на приложение отново за потвърждение.
Изтеглете приложенията си от App Store, за да получите нова инсталация. Може да забележите, че зареждането им за първи път може да отнеме малко повече време от обикновено. Също така ще трябва да преконфигурирате всички предпочитания, които сте имали преди.
Препоръки на редакторите
- Най-добри оферти на Apple: MacBook, AirPods, iPad, iMac, AirTags и др
- Най-добрите приложения за запознанства през 2023 г.: нашите 23 любими
- Най-добрите оферти за iPad в Prime Day: Ранните оферти се отнасят за най-добрите модели
- Защо не можете да използвате Apple Pay в Walmart
- Как тестваме таблети
Надградете начина си на животDigital Trends помага на читателите да следят забързания свят на технологиите с всички най-нови новини, забавни ревюта на продукти, проницателни редакционни статии и единствени по рода си кратки погледи.