
Въпреки че отворената прегръдка на облака от Adobe привлече вниманието (и известен гняв) на творческата общност, нека не пренебрегваме новите функции, натъпкани в най-новото представяне на Photoshop – може би най-важният компонент от пакета софтуер за дизайн на Adobe – предназначен да направи живота на фотографи и дизайнери по-лесно.
Ако още не сте чули, Adobe изостави своя Creative Suite (CS) в полза на Creative Cloud (CC), драматичен ход, който все още отеква в цялата софтуерна общност. Сега, вместо да плащат за постоянен лиценз за софтуерната колекция или всяко приложение, потребителите плащат месечна такса за обслужване от $10 на месец за отделно приложение, като Photoshop или $50 на месец за целия Creative Cloud, което включва достъп до нови функции, продукти и съхранение в облак, в зависимост от членството план. (Също така се предлагат специални цени за студенти, учители, съществуващи клиенти и тези, които надграждат от Creative Suite.) За професионалисти, облакът предоставя по-добри инструменти за сътрудничество за работа в екипи, но повтарящата се месечна такса е пречка за много. В същото време месечната такса може да бъде по-лесна за преглъщане, отколкото предварителни разходи от няколко хиляди долара.
Препоръчани видеоклипове
Photoshop CC, който наскоро беше доставен заедно с останалата част от пакета Creative Cloud, въвежда нови филтри (включително интелигентни без разрушаване филтри, които не презаписват оригиналните данни за изображение - повече за това по-късно), подобрена функционалност на Adobe Camera Raw и интеграция с облак. Наскоро Adobe ни направи обиколка на новия софтуер. Тук ще ви преведем през основните акценти на Photoshop CC.
Свързани
- Photoshop за iPad най-накрая има Edge Detection — ето как да го използвате
- Вече можете да използвате Photoshop за някого от изображение с едно щракване
- Productions е нов „команден център“ за проекти в Adobe Premiere Pro
Инсталация
Въпреки псевдонима на облака, потребителите ще трябва да изтеглят и инсталират софтуера на компютрите си. Creative Cloud управлява софтуерните актуализации и ще се опитва да валидира лиценза на всеки 30 дни. Членовете, които плащат месечно, могат да използват Creative Cloud до 30 дни, докато са офлайн, а тези, които плащат годишна такса предварително, могат да използват софтуера до 99 дни наведнъж, докато са офлайн.
Инсталационният файл е драстично намален, губейки около 100 мегабайта, като Adobe Bridge (софтуерният компонент за организиране на файлове) е изключен по подразбиране. Bridge все още е достъпен за изтегляне отделно, но това изключване беше направено в полза на намаляване на размера на изтегляне и времето за инсталиране.
В същото време Adobe премахна Photoshop Extended за създаване на 3D изображения, вместо това рационализира Photoshop CC за включване на инструменти за 3D редактиране и анализ на изображения, които преди бяха достъпни само в разширения версия. Photoshop CC също поддържа Retina дисплеите на Apple и редица добавки, включително Liquify, Lens Correction и Merge to HDR, също работят за екрани с висока разделителна способност.
Синхронизиране на предпочитанията
Под панела с предпочитания можете да изберете какви настройки на Photoshop искате да синхронизирате с Creative Cloud. Това може да бъде достъпно и чрез иконата за настройки за синхронизиране в долния ляв ъгъл на работното пространство. Синхронизирането на вашите настройки е полезно, ако планирате да използвате Photoshop CC на няколко компютъра; когато сте влезли в акаунта си в CC, предпочитаните от вас настройки са достъпни независимо от компютъра, на който сте, което може да спести огромно време. Повечето предпочитания на Photoshop CC могат да бъдат синхронизирани, но някои, които са специфични за машината или свързани с производителността, бяха изключени. За да синхронизирате предпочитанията, отивате в менюто на Photoshop, навигирате до имейл адреса, регистриран в акаунта ви, и натиснете настройките за синхронизиране сега. Там можете също да видите кога за последен път вашите настройки са били запазени.
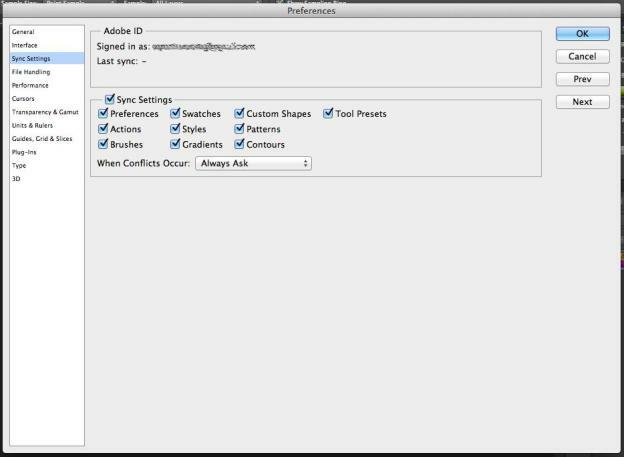
Филтри
Повечето от функциите, от които си струва да се вълнувате във Photoshop, са филтри. Допълнението към тази най-нова версия ще ви накара да се чудите дали действителните фотографски умения са необходими в свят с толкова надеждни леснодостъпни инструменти за последваща обработка. Особено важно е да се отбележи, че намаляването на трепването на камерата е умопомрачително с ефективност и простота на използване. Прочетете повече за тази и други функции по-долу.
Интелигентно изостряне
Анализирайки изображения с технология за адаптивно изостряне, Smart Sharpen може да подобри яснотата, за да изпъкне детайлите, като същевременно намалява шума и ефектите на ореол. За фина настройка на изображенията има плъзгачи за регулиране на степента на изостряне, радиуса и намаляването на шума. Smart Sharpen може да се използва като интелигентен филтър за редактиране без разрушаване.
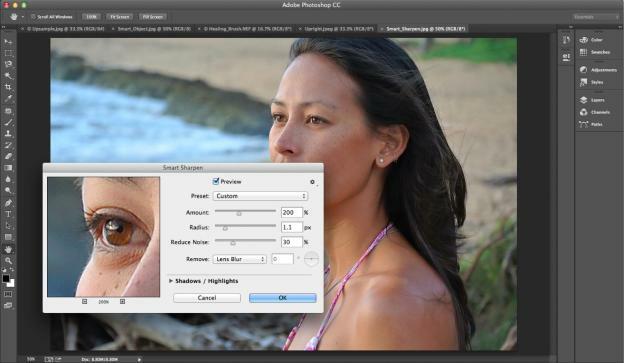
Какво е интелигентен филтър, ще попитате? Въпреки че опцията за натискане на отмяна е налице, докато редактирате изображение, интелигентен филтър ви позволява да правите промени, без да презаписвате оригиналните данни. Интелигентните филтри преобразуват слоевете в интелигентни обекти, преди да се приложи филтър, което ви позволява да редактирате отново оригиналната снимка, без да премахвате данни или да намалявате общото качество на изображението.
Интелигентно повишаване на дискретизацията
Знаем, че не трябва да го правим, но все пак го правим. Понякога е необходимо увеличаване на изображение с ниска разделителна способност, но в процеса се въвежда шум. Интелигентното увеличаване на дискретизацията, което може да се използва като интелигентен филтър, без да засяга оригиналното изображение, ви позволява увеличете малки снимки за печат или увеличете изображения с по-високо качество за плакати, поддържайки яснота за увеличаване на дискретизацията. Запазване на детайлите, което се намира в падащото меню под Размер на изображението, ви позволява да поддържате детайли, като същевременно ограничавате шума.
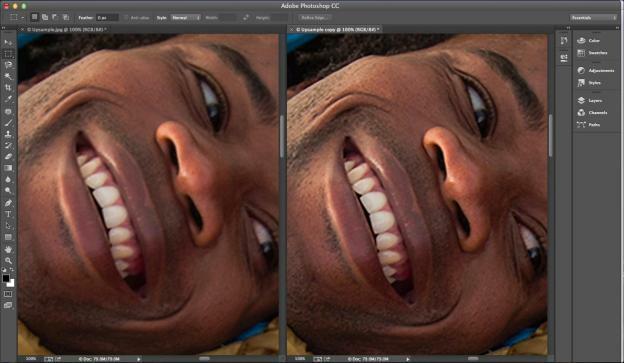
Намаляване на трепването на камерата
В крайна сметка тези размазани снимки от футболните игри на вашите деца може да бъдат спасени. Намаляването на трепването на камерата анализира траекторията на замъгляванията, дължащи се на движение на камерата, за да възстанови остротата на изображения, които иначе биха били изхвърлени. Когато сте в Camera Shake Reduction, разположено под менюто Sharpen, разгънете разширените опции и проверете опцията за „покажи регион за оценка на замъгляване.“ В панела за визуализация ще се покаже маркировка, която се използва от Photoshop за анализ на замъгляването. Можете да добавите други области, като плъзнете нова маркировка или щракнете върху иконата на нова зона за откриване в разширения панел. Въпреки че намаляването на трепването на камерата изглежда като магия, то не може да направи нищо за изображенията извън фокус.

Втечнявам
Поддръжката на Smart Object сега се простира до Liquify, така че можете да изглаждате, въртите, набръчквате, раздувате и правите други корекции за редактиране, като запазвате оригиналната снимка непокътната.

Adobe Camera Raw
Adobe Camera Raw, който вече може да бъде достъпен от менюто за филтри, въвежда радиален филтър, подобрена лечебна четка и изправен инструмент – всички те се намират над изображението за визуализация – във Photoshop CC.
Инструментът за отстраняване на петна е еволюирал от кръгъл инструмент за ретуширане. Сега можете да рисувате върху области, които искате да ретуширате. След като направите това, се показват два щифта: зелен за обозначаване на изходната зона и червен за зоната за ретуширане. След това премествате маркера с червения щифт към други области на снимката, за да съответства на ретушираната област.

Радиалният филтър ви позволява да приложите подобрения на изображението към определени области извън или в рамките на овална маска. Силата на тези редакции – температура, нюанс, експозиция, острота и т.н. – може да се регулира чрез промяна на стойността на перото.
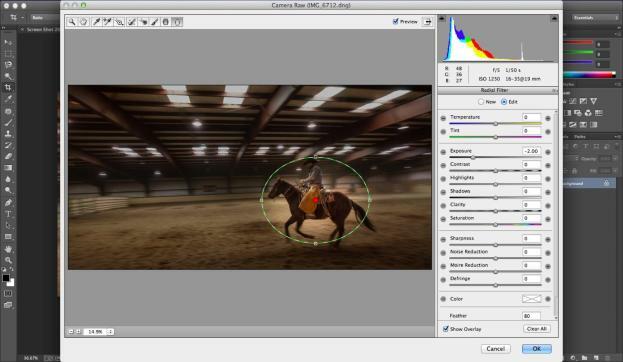
Upright е инструмент за автоматично изправяне на изображения. Под Корекция на обектива изберете активиране на корекциите на профила на обектива. Под ръчния раздел ви се представят четири инструмента за автоматични настройки, както и шест плъзгача за ръчна трансформация за фина настройка.

Една последна бележка: Adobe Camera Raw може да се използва и като интелигентен филтър, който прилага корекции без разрушаване. За да направите това, преобразувайте фоновия слой в слой с интелигентен обект, разположен под менюто за филтриране, преди да направите корекции.
Минимум/Максимум
Под Минимум и Максимум, филтри, които обикновено се използват за прецизиране на маски за избор, вече има падащо меню с опции за запазване на правоъгълността или заоблеността. За да извлекат обекти от изображения, филтрите анализират отделни пиксели в радиус, замествайки стойност на яркост на избрани пиксели с най-висока или най-ниска стойност на яркост на околните пиксели. Запазването на заоблеността ви позволява да настроите фино качеството на краищата на маската на слоя, като същевременно изглаждате назъбеността, която беше обичайна за наследената опция. Превключването между двете опции подчертава разликите в прозореца за визуализация.
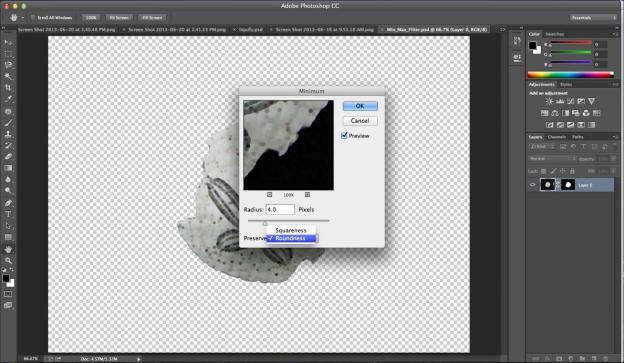
Творчески облак
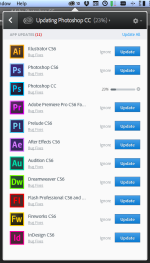
Както се очакваше, има и интеграция на Creative Cloud с Photoshop CC. Приложението за настолен компютър, което може да бъде достъпно от лентата с менюта на Mac или системната област на машина с Windows, включва пет раздела: начало, приложения, файлове, шрифт и Behance.
Началото е по същество емисия за активност, която показва актуализации на приложения, състояние на синхронизиране и взаимодействия с други в Behance, портфолио услуга, придобита от Adobe в края на миналата година (вижте по-долу).
Панелът с приложения действа като табло за управление на приложенията на Adobe, като ви казва кои са инсталирани, дали има налични актуализации, както и опции за разглеждане, изтегляне и изпробване на други приложения на Adobe.

Files е центърът за съхранение на файлове в Creative Cloud. Това може да бъде достъпно чрез локалната папка Creative Cloud Files или чрез самия Creative Cloud. С първото имате опции, подобни на Dropbox, при щракване с десния бутон. Менюто на Creative Cloud ви позволява да преглеждате файла онлайн, да изпращате връзка или да добавяте сътрудници.
Fonts е мястото, където управлявате шрифтове Typekit, които общо надхвърлят 700. Тези шрифтове могат да се използват както в мрежата, така и на работния плот, които могат да бъдат вградени в PDF файлове и други документи. Панелът ви помага да намерите шрифтове и да ги синхронизирате с вашия работен плот.
Behance е услуга на повече от 1,4 милиона потребители, които демонстрират и откриват творческа работа. Творбите могат да бъдат публикувани в Creative Cloud директно от Photoshop CC и Illustrator CC или публикувани чрез настолното приложение Creative Cloud.
Препоръки на редакторите
- Всичко, което можете да направите във Photoshop за iPad, и какво все още липсва
- Какво е Photoshop Camera? Как новият ИИ на Adobe приложението редактира снимки, преди да ги направите
- Как да промените цвета на обект във Photoshop в три лесни стъпки
- Колко струва Adobe Photoshop?
- Готов ли е iPad Pro за истинско редактиране на снимки? Зарязах своя MacBook, за да разбера




