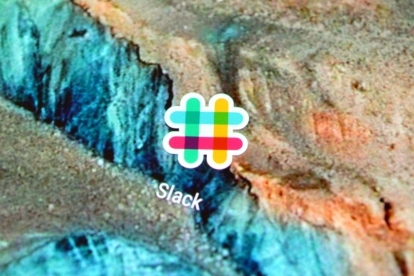
Ако някога сте работили в офис или за компания с много служители, вероятно сте използвали Slack преди - или поне сте чували за него. Популярно приложение за съобщения на работното място с ненадмината интеграция на приложения, Slack, за добро или за лошо, бързо променя динамиката на комуникацията на работното място.
Съдържание
- Персонализирайте вашите известия
- Създайте уникално работно пространство
- Организирам се
- Навигирайте в Slack по-лесно
- Инсталирайте приложения
- Други по-малко известни възможности
Допълнителна информация
- Най-добрите чат клиенти за Windows и MacOS
- Най-добрите приложения за текстови съобщения за Android и iOS
Въпреки че основите на приложението са достатъчно лесни за научаване, има много трикове, за да извлечете максимума от вашето Slack изживяване. Как този човек от счетоводството публикува gifs толкова бързо или шефът ви успява да намери съобщения, без да превърта през регистрационните файлове за един месец? Ще ви покажем как – прочетете за всички подробности.
Препоръчани видеоклипове
Персонализирайте вашите известия
Докато Slack може да ви помогне да се почувствате по-включени в случващото се около вашия офис, той може бързо да излезе от ръка, ако постоянно получавате ненужни актуализации, които отвличат вниманието ви от задачата в ръка. Персонализиране на вашите Slack известия, особено за тези по-малко подходящи канали, от които все още искате да сте част, ще ви помогне да останете фокусирани върху действителната си работа, без да се вманиачавате в това кой кой е откраднал обяда или други междуведомствени драма.
Свързани
- Как да изтриете акаунта си в Gmail
За достъп до вашите настройки за уведомяване щракнете върху името на вашия екип в горния ляв ъгъл на настолното приложение и изберете Предпочитаниес. Настройките за известия ще бъдат първият раздел. В мобилното приложение докоснете трите вертикални точки в горния десен ъгъл на екрана и щракнете Настройки в долната част на полученото меню. Известията трябва да са третият раздел отгоре.

От тук можете да изберете кои видове известия (ако има такива) искате да получавате на вашия настолен компютър или мобилно устройство. Те могат да бъдат персонализирани по канал, така че да получавате известия само за съобщения, които имат значение за вас или вашия екип. Известията за конкретни ключови думи ще ви предупредят, когато конкретна дума или фраза се покаже във вашата емисия. Можете също така да персонализирате как се показват известията, като промените или заглушите звуците им. Визуализациите на съобщенията също могат да бъдат деактивирани за допълнителна сигурност, но тази опция е достъпна само в настолната версия на приложението.
Когато наистина трябва да се съсредоточите, функцията Do Not Disturb (DND) на Slack също може да бъде истински спасител. DND ще отложи всичките ви входящи известия, докато функцията е активна. Освен това е лесно да се настрои: просто натиснете иконата на камбанка до името на вашия екип и изберете продължителността, която искате да бъде активирана. Можете също да зададете график за DND, за да сте сигурни, че няма да получавате известия извън работното време. Ако член на екипа ви изпрати директно съобщение, докато сте в режим DND, той ще получи съобщение от Slack, което го уведомява. Ако е спешно, те могат да изберат да прокарат известието така или иначе, така че никога да не сте напълно недостъпни.
Създайте уникално работно пространство
Вероятно ще прекарате доста време в Slack, дори след като сте усъвършенствали схемата си за уведомяване. Защо не го подправите малко и не придадете на работното си място повече индивидуалност? Докато много от тези персонализации зависят от политиките на Slack на вашата компания, вие можете най-малкото да промените цвят на темата на вашето работно място (тъй като само вие можете да видите това) от същия прозорец като вашето известие настройки.

Ако вашата компания е готова да ви позволи да се отпуснете още малко (хаха), има няколко други начина да подобрите работното си място. За да направите това, щракнете отново върху името на вашия екип и натиснете Персонализирайте Slack в долната част на менюто. Това ще отвори прозорец във вашия браузър, който ви позволява да персонализирате емотикони на работното си място, зареждане на съобщения и отговори на Slackbot (ако приемем, че имате достъп). Въпреки че определено можете да отидете по шантавия път и да ги напълните със забавни допълнения и шеги, определено настройките, особено Slackbot, могат да бъдат доста полезни, като предоставят връзки или отговори на често задавани въпроси въпроси.
Добър пример за използване на Slackbot за по-голямо благо е настройването на отговор, така че всеки път, когато някой въведете „парола за Wi-Fi“ или „каква е паролата за Wi-Fi“, Slack автоматично ще им каже паролата. По този начин не е нужно да губите време да го въвеждате за всеки нов нает или забравил колега.
Организирам се
Докато Slack може да бъде забавен по много начини и да ви държи в крак с излетите и събитията след работа, той е преди всичко начин да останете организирани и да общувате с колегите си за важни неща проекти. От маркирането със звезда на канали и файлове до маркирането им като важни за приспособяване на страничната ви лента, за да отговаря по-добре на вашите нужди, има много лесни начини да поддържате работата си лесно достъпна.
За да посочите канал със звезда, отидете на въпросния канал и докоснете непопълнената звезда, разположена точно под името на канала в горната част на екрана. Той ще стане жълт, след като бъде отбелязан със звезда, и може лесно да бъде изключен, като щракнете върху него отново. Каналите със звезда ще се преместят над списъка ви с канали в страничната лента. За да поставите съобщение със звезда, задръжте курсора на мишката върху съобщението, за да изведете малко изскачащо меню. След това щракнете върху бутона със звезда. Те са малко по-различни от каналите със звезда и ще бъдат изброени спретнато на едно място, за да направят проследяването лесно. Просто щракнете върху иконата на звезда в горния десен ъгъл, за да видите всичките си съобщения със звезда.
Иконата за активност директно отляво на вашите съобщения със звезда ще покаже всички скорошни споменавания и реакции на вашите съобщения. Можете също така да закачите съобщения към канал, които са важни за всички да ги видят (тъй като съобщенията със звезда се отнасят само за вас), като изберете Повече опций в менюто с курсора на мишката, което се появява и след това Фиксиране към #[име на канал]. Можете също да зададете напомняния, като щракнете Напомни ми за това в същото меню или като използвате командата „/remind“, за да напомните на съотборниците си, че все още трябва да отговорят на нещо. Ако просто имате нужда от място, където да запишете мисли, свързани с работата, можете също да си изпратите съобщение директно.
Навигирайте в Slack по-лесно
В интерфейса на Slack се виждат множество бутони и в зависимост от вашето работно място може да има и много потребители и канали, които могат да направят нещата объркващи. Запознаване с определени клавишни комбинации (което често може да бъде достъпно чрез натискане на „Ctrl“) около приложението определено ще помогне. Натискането на „Ctrl+K“ ще изведе например Quick Switcher, което ви позволява да получите достъп до всеки канал, от който вече сте част. За да се върнете към предишния канал, опитайте да натиснете „Alt“ и стрелката наляво („Cmd+[“ на Mac). Можете също така лесно да редактирате последното си съобщение, като натиснете стрелката нагоре и направите необходимите промени.
Инсталирайте приложения
Това, което отличава Slack от другите приложения и месинджъри на работното място, е неговата способност за да се свържете с приложенията на трети страни които вече използвате, като например Google Drive, Asana и Dropbox, сред тях други. Това не само улеснява работата ви, без да се налага непрекъснато да претърсвате други платформи за връзки, но и прави вашето Slack изживяване малко по-безпроблемно, тъй като връзките, които публикувате, ще се разширят и ще бъдат по-лесно видими в потребителя на приложението интерфейс. Инструменти за наблюдение като PagerDuty, Statsbot и Trello също могат да премахнат бариерите пред информацията на вашето работно място. Можете също така да настроите сигнали за спойлери и други приложения, за да направите вашата Slack общност по-интересна и приобщаваща.

Освен многото страхотни приложения за продуктивност, едно от най-добрите неща за месинджъра на работното място е неговата безпроблемна интеграция с Giphy, онлайн база данни от GIF файлове, които могат да добавят така необходимата глупост към работния ви ден и да разбият стената от текст във вашия фураж. И така, как да използвате тази интеграция, без да претърсвате началната страница на Giphy за перфектния gif? Просто въведете „/giphy“, интервал и ключовата дума, която искате да търсите (пример: „/giphy cats“) в полето за съобщения в канала, в който искате да публикувате gif. Повечето работни места ще зададат възрастово ограничение за тази интеграция — ако не, ние го препоръчваме — така че неподходящи GIF файлове да си проправят път във вашето работно пространство.
Други по-малко известни възможности
Други по-малко известни възможности на приложението са способността му да прави аудио и видео разговори с всеки потребител на работното ви място. За да направите това, щракнете върху името им и изберете Обадете се от техния профил. За да подредите екрана си, опитайте да използвате „/collapse“ и „/expand“, които или ще свият, или ще разширят всички прикачени файлове в този канал. Можете също така да запазите мястото си в канал, като натиснете „Alt“ и щракнете върху конкретно съобщение, за да го маркирате (и всички съобщения след него) като непрочетени. Продължителното натискане ще покаже същите опции в мобилното приложение.

Познаването на разликата между @channel и @here също е от решаващо значение, за да не дразните всички останали, които използват приложението. Използването на командата @channel вероятно е най-добре да се използва в извънредни ситуации, като например ако уебсайтът ви не работи, а именно защото ще изпрати известие до всички в този канал, независимо от тяхната часова зона или ако имат DND активиран. Командата @here е много по-добра алтернатива, когато се опитвате да привлечете вниманието на хората, тъй като тя просто ще уведоми хората, които в момента са онлайн.
Използване на измамника за форматиране на съобщения, който се появява под полето за съобщение, когато започнете въвеждането и лентата за търсене, когато трябва да намерите съобщение, също са удобни инструменти, които не са често използван. Има дори някои опции за разширено търсене които улесняват намирането на всичко, което търсите.
От персонализирано съобщение за зареждане до клавишни комбинации, има много начини да персонализирате вашето Slack изживяване. Просто се уверете, че наистина оставяте малко време за работа.
Препоръки на редакторите
- Slack vs. Раздор
- Извлечете максимума от GoToMeeting с тези съвети и трикове




