Сред бутоните в Центъра за управление на вашия iPhone - наслагване, което се появява, когато плъзнете нагоре от долния ръб - е един за заключване на екрана в портретна ориентация. Заключването на екрана в пейзажна ориентация е по-трудно и изисква използването на една от функциите за достъпност на iPhone като заобиколно решение.
Заключване на портретна ориентация
Етап 1
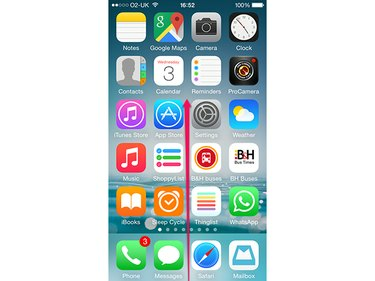
Кредит на изображението: Изображението е предоставено от Apple.
Плъзнете нагоре от долната част на екрана, за да се покаже контролният център.
Видео на деня
Стъпка 2

Кредит на изображението: Изображението е предоставено от Apple.
Докоснете Заключване на портретна ориентация бутон.
Стъпка 3
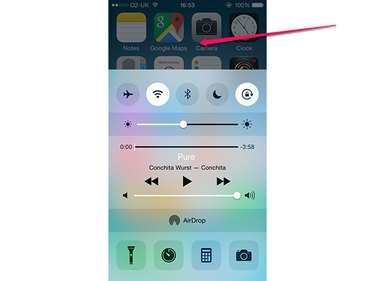
Кредит на изображението: Изображението е предоставено от Apple.
Докоснете извън контролния център, за да го скриете.
Бакшиш
- Докато ориентацията на екрана е заключена, в лентата в горната част на екрана, до индикатора на батерията, се появява икона за заключване на въртене.
- За да отключите завъртането на екрана, докоснете Заключване на портретна ориентация бутон отново.
Заключване за пейзажна ориентация
Заключването на екрана в хоризонтална ориентация изисква екранът да е вече заключен в портретна ориентация и разчита на функцията Assistive Touch на iPhone. Процесът работи само когато екранът може да показва съдържанието си в пейзажна ориентация - например можете да го направите в браузъра Safari на iPhone, но не и на началния екран. Ако превключите от приложение, което поддържа пейзажна ориентация, към такова, което не го поддържа, или се върнете към началния екран, „заключването“ се губи и трябва да се приложи отново.
Активиране на помощно докосване
Етап 1

Кредит на изображението: Изображението е предоставено от Apple.
Уверете се, че екранът на iPhone е заключен в портретна ориентация. Отвори Настройки приложение и докоснете Общ.
Стъпка 2
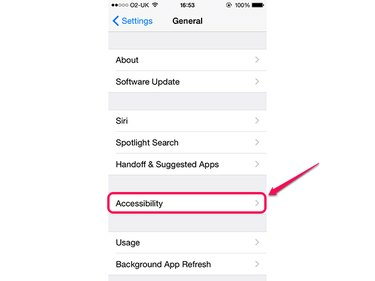
Кредит на изображението: Изображението е предоставено от Apple.
Докоснете Достъпност.
Стъпка 3
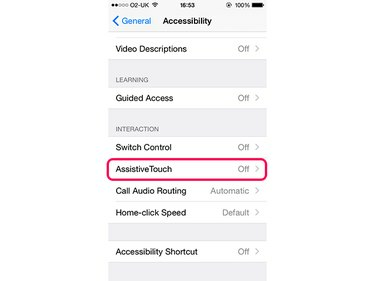
Кредит на изображението: Изображението е предоставено от Apple.
Докоснете AssistiveTouch. Може да се наложи да превъртите надолу, за да се вижда тази опция.
Стъпка 4
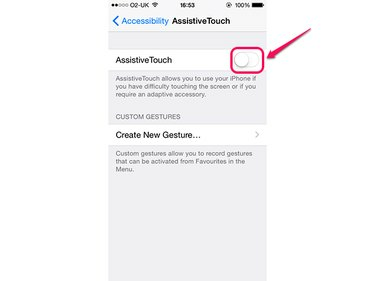
Кредит на изображението: Изображението е предоставено от Apple.
Докоснете AssistiveTouch превключете, за да го активирате.
Завъртане на екрана
Етап 1

Кредит на изображението: Изображението е предоставено от Apple.
Отворете приложението, което искате да използвате, и докоснете Помощно докосване наслагване.
Стъпка 2
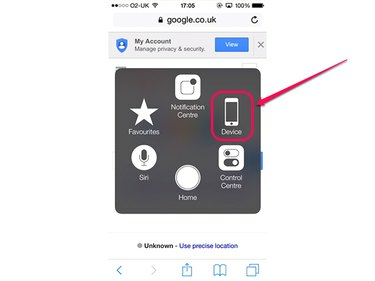
Кредит на изображението: Изображението е предоставено от Apple.
Докоснете устройство.
Стъпка 3
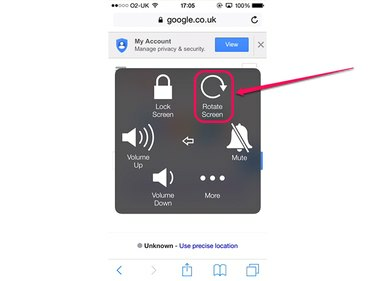
Кредит на изображението: Изображението е предоставено от Apple.
Докоснете Завъртане на екрана.
Стъпка 4
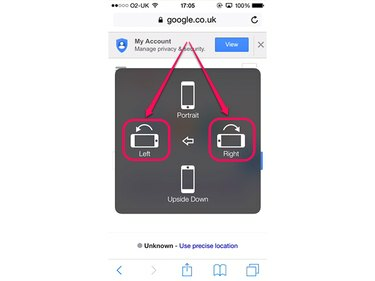
Кредит на изображението: Изображението е предоставено от Apple.
Докоснете едно от двете Наляво или правилно, в зависимост от това как искате да държите iPhone в хоризонтална ориентация. Ако искате бутона Начало под десния палец, докоснете Наляво; в противен случай докоснете правилно.
Стъпка 5
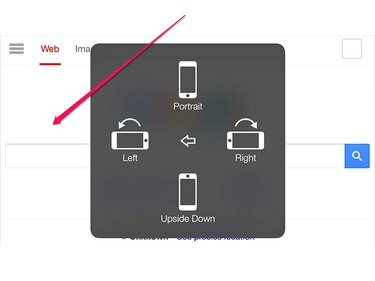
Кредит на изображението: Изображението е предоставено от Apple.
Докоснете навсякъде извън наслагването, за да го сведете до минимум и да се върнете към приложението.
Бакшиш
За да върнете екрана в портретна ориентация, отворете отново менюто и докоснете Портрет, или просто се върнете към началния екран. Имайте предвид, че когато направите това, iPhone все още е заключен в портретна ориентация, така че трябва да го отключите през Центъра за управление, ако искате екранът автоматично да се завърти отново.



