Линиите на екрана на iPhone може да се появят без очевидна причина. Понякога те са признак на сериозен проблем, като хардуерна или софтуерна грешка, но може да се дължат и на гръгливо приложение или проблем на iPhone. Ако не можете да разберете защо екранът показва линии и не можете да идентифицирате измамно приложение, рестартирайте, нулирайте или възстановете iPhone.
Оценете проблема
Преди да отстраните неизправности, опитайте се да разберете защо на екрана има линии и кога ги показва.
Видео на деня
Етап 1
Помислете дали промените в iPhone може да са предизвикали проблема. Например, ако линиите се появиха за първи път, след като сте изпуснали слушалката или сте я изложили на вода, те може да са знак за повреда. Ако сте изпуснали iPhone, корекциите за отстраняване на неизправности може да не решат проблема; ако слушалката е мокра, изсушете iPhone преди да се опитате да поправите екрана, за да избегнете по-сериозни повреди. Ако екранът наскоро е бил сменен, може да не е свързан правилно и може да се наложи да го поправите.
Стъпка 2
Използвайте различни приложения, за да видите дали линиите се появяват на всички тях. Ако го направят, преминете към отстраняване на неизправности; ако линиите се появяват само когато използвате конкретно приложение, изтрийте го и го инсталирайте отново.

Кредит на изображението: Изображение с любезното съдействие на Apple
Докоснете и задръжте приложението на началния екран, докато започне да се тресе. Изберете х който се появява в ъгъла на приложението, за да го изтриете.
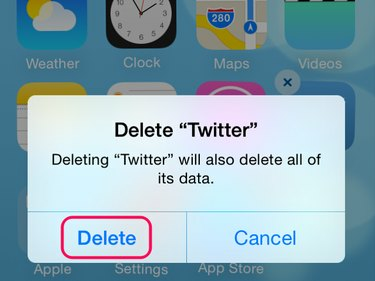
Кредит на изображението: Изображение с любезното съдействие на Apple
Изберете Изтрий на съобщението за потвърждение и натиснете У дома бутон, за да се върнете към обикновения начален екран.

Кредит на изображението: Изображение с любезното съдействие на Apple
Отвори App Store, потърсете приложението и изберете Изтегляне в облак бутон за преинсталиране на приложението. Ако приложението все още има линии на екрана, свържете се с неговия разработчик за поддръжка.
Внимание
- Ако дадено приложение не показва х когато го задържите, това е системно приложение на Apple, което не може да бъде деинсталирано.
- Можете да преинсталирате приложения безплатно, стига те все още да са налични в App Store, но губите данни за приложението, когато изтриете приложение.
Рестартирайте или нулирайте iPhone
Понякога iPhone получава бъг, който го кара да спре да работи правилно. Може да не успеете да идентифицирате проблема, но може да успеете да го изчистите, като рестартирате или нулирате iPhone. Започнете да отстранявате неизправности с рестартиране и използвайте нулиране, ако това не работи.
Извършете рестартиране
Натиснете и задръжте Сън/събуждане бутон. На iPhone 6 това е отстрани на слушалката; на iPhone 5 е най-отгоре. Задръжте натиснат бутона, докато Плъзнете за изключване се появява плъзгач. Плъзнете плъзгача и изчакайте iPhone да се изключи. Натисни Сън/събуждане бутон за рестартиране.
Извършете нулиране
Задръжте натиснат Сън/събуждане и У дома бутони заедно. Когато се появи логото на Apple, пуснете бутоните. iPhone се изключва, нулира и се рестартира.
Възстановете iPhone
Ако все още виждате линии на екрана след рестартиране и нулиране, опитайте да възстановите iPhone. Този процес изтрива данните и връща iPhone към фабричните настройки. След това можете да възстановите най-актуалните настройки, като използвате резервно копие или да настроите iPhone, сякаш е нов.
Бакшиш
- Преди да възстановите iPhone, уверете се, че използвате най-актуалната версия на iTunes на вашия компютър. Отвори iTunes, изберете Помогне и тогава Провери за обновления. Ако е налична актуализация, инсталирайте я.
- Не можете да възстановите iPhone, ако Find My iPhone е включен. Докоснете Настройки на iPhone, докоснете iCloud и изключете функцията.
Етап 1

Кредит на изображението: Изображение с любезното съдействие на Apple
Свържете iPhone към компютъра и отворете iTunes. Изберете иконата на iPhone и отворете Резюме в областта Настройки.
Стъпка 2
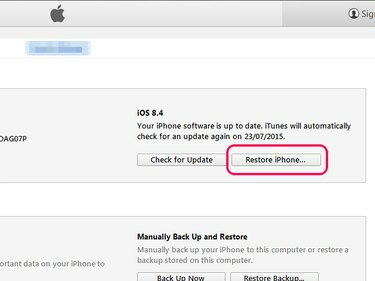
Кредит на изображението: Изображение с любезното съдействие на Apple
Отидете в областта на iPhone и изберете Възстановете iPhone. Ще видите подкана за архивиране на iPhone. Ако искате да възстановите ключовите си настройки, когато настройвате iPhone след възстановяване, създайте резервното копие.
Внимание
Възстановяването изтрива всичките ви медии и други данни. Уверете се, че разбирате какво iTunes архивира, преди да продължите. Архивът не възстановява всички настройки и данни.
Стъпка 3
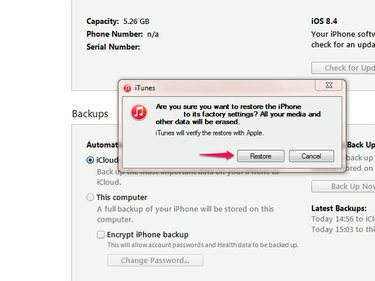
Кредит на изображението: Изображение с любезното съдействие на Apple
Изберете Възстанови и изчакайте iTunes да възстанови iPhone. Не изключвайте iPhone по време на процеса. Когато възстановяването приключи, следвайте подканите, за да настроите iPhone като нов или от резервно копие.
Бакшиш
- Ако не използвате iPhone с компютър, изберете Настройки на началния екран на iPhone, последвано от Общ, Нулиране и Изтрийте цялото съдържание и настройки за възстановяване на устройството.
- Ако все още виждате линии на екрана след отстраняване на неизправности, свържете се Поддръжка на Apple за повече помощ.
пиксели



