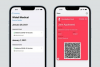За достъп до акаунт в Outlook на вашия iPhone, използвайте или родното приложение Mail, или собствената версия на Microsoft на Outlook за устройства с iOS. Начинът, по който ще настроите своя акаунт в Microsoft Outlook, варира леко в зависимост от това кое от тези две решения изберете.
Използвайте приложението Native iOS Mail
Етап 1

Кредит на изображението: Изображението е предоставено от Apple
Отвори Настройки приложение на вашия iPhone и изберете Поща, контакти, календари.
Видео на деня
Стъпка 2

Кредит на изображението: Изображението е предоставено от Apple
Избирам Добавяне на профил на главния екран Поща, Контакти, Календари.
Бакшиш
В зависимост от броя на акаунтите, които в момента са настроени за използване на вашия iPhone, може да се наложи да превъртите надолу, за да намерите бутона Добавяне на акаунт.
Стъпка 3

Кредит на изображението: Изображението е предоставено от Apple
Изберете Outlook.com като тип акаунт на екрана Добавяне на акаунт.
Стъпка 4

Кредит на изображението: Изображението е предоставено от Apple
Въведете вашето име, пълен имейл адрес на Outlook и парола за акаунт в Outlook в предоставените полета. Докоснете Бутон "Напред". в горния десен ъгъл, когато приключите, за да завършите настройката на акаунта.
Бакшиш
След като настроите акаунта си в Outlook чрез приложението Настройки, докоснете Икона на поща на началния екран на iPhone за достъп до приложението Mail. Изберете своя акаунт в Outlook на екрана Пощенски кутии, за да покажете входящата си кутия в Outlook. Тук можете да проверявате за нова поща, да изпращате съобщения и да имате достъп до много от другите функции за електронна поща на Outlook.com.
Използвайте приложението Microsoft Outlook
Етап 1
Отвори App Store на вашия iPhone и потърсете Microsoft Outlook ап. Отворете страницата с подробности за приложението в App Store, докоснете Безплатно и следвайте подканите, за да изтеглите и инсталирате приложението на вашия iPhone.
Стъпка 2
Отворете приложението Microsoft Outlook след завършване на инсталацията и изберете Добавяне на профил.
Бакшиш
След като добавите първия акаунт в приложението Outlook, докоснете Икона за настройки в горния десен ъгъл на главния екран и изберете Добавяне на профил за добавяне на следващи имейл акаунти.
Стъпка 3

Кредит на изображението: Изображение с любезното съдействие на Microsoft
Избирам Outlook.com като тип на вашия акаунт.
Бакшиш
Както при настолната версия на Outlook, можете също да използвате приложението Outlook за iOS устройства за управление имейл акаунти, различни от Microsoft, включително Gmail, Yahoo Mail, Exchange, iCloud и всеки IMAP базиран имейл сметка.
Стъпка 4

Кредит на изображението: Изображение с любезното съдействие на Microsoft
Въведете пълния си имейл адрес на Outlook и свързаната парола в предоставените полета и след това докоснете Бутон за влизане.
Стъпка 5
Докоснете да за да потвърдите, че искате приложението Outlook да синхронизира вашите съобщения и други данни.
Бакшиш
След като настроите акаунта си, докоснете Икона на поща в менюто в горната част на екрана, за да проверите за нова поща и да изпратите съобщения. За допълнителни съвети относно използването на iOS версията на Outlook, посетете Microsoft Страница с често задавани въпроси.
Outlook Web App
Ако използвате платформата Office 365, има версия на iOS OWA за iPhone приложение, което можете да инсталирате на вашия iPhone, за да получите достъп до акаунта си. Приложението е безплатно изтегляне от App Store, но трябва да сте абонирани за най-новата версия на Office 365 за бизнеса, за да го използвате.