
Сканирането и изпращането на личен или служебен документ като прикачен файл към имейл може да спести време и пари, тъй като не е нужно да се притеснявате за печат или пощенски такси. Въпреки че изборът на правилния файлов формат е важен, процесът не е труден, а процедурите за сканиране обикновено са едни и същи, независимо дали използвате самостоятелен скенер или многофункционален принтер. Същото важи и за прикачването на сканиран документ към имейл, тъй като процедурите за прикачване обикновено са едни и същи в повечето програми за електронна поща.
Изберете тип файл

Повечето скенери ви позволяват да избирате между PDF и JPEG файл. PDF файлът е най-добрият избор за сканиране на документи, които включват текст или векторни графики, които включват точки, линии, форми и криви. Използването на този формат също ви позволява да комбинирате документи с повече от една страница в един файл. JPEG файловият формат е добър избор за снимки, тъй като ви позволява да компресирате данни за изображения и да намалите размера на голям файл.
Видео на деня
Сканирайте документа

Почистете стъклото на скенера с чиста мека кърпа. Поставете документа с лицето надолу върху стъклото на скенера. Подравнете го с насочващи маркери по периметъра на стъклото и след това спуснете капака. Изберете „сканиране“ от менюто на принтера, изберете компютъра, на който искате да сканирате документа, изберете типа файл и стартирайте сканирането. Като алтернативен метод отворете софтуера, който сте инсталирали по време на настройката, и сканирайте документа от вашия компютър.
Запазете и преименувайте сканирания файл
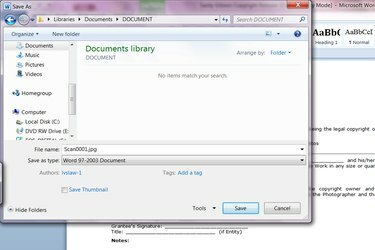
Когато сканирането приключи, Windows Explorer или Моите документи ще се отворят автоматично. Сканирането, което току-що завършихте, ще бъде последното в списъка. Отворете и прегледайте документа, за да се уверите, че е сканиран правилно и след това щракнете върху бутона „Запазване“. Преименувайте файла от текущото му име, като Scan0001.jpg, на нещо по-описателно, като „Списък с телефони на компанията“ и запазете файла на удобно място.
Прикачете документа към имейл
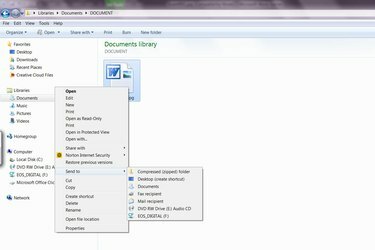
Има два начина да прикачите документ към имейл. При първия метод щракнете с десния бутон върху името на файла от текущото му местоположение. От изскачащото меню, което се показва, изберете „изпрати до“ и след това „получател на поща“. Ще се отвори прозорец за ново съобщение с вече прикачен документ. Втори метод е да отворите вашата програма за електронна поща и да напишете ново съобщение. Когато приключите, изберете бутона "прикачване на файл" в горната част на прозореца на съобщението. Придвижете се до мястото, където запазвате файла с документа, изберете го и щракнете върху „вмъкване“. Файлът ще бъде прикачен без допълнителни действия от ваша страна и след това можете да изпратите имейла.




