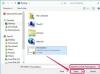Настройте външен микрофон, ако компютърът ви няма вътрешен.
Кредит на изображението: moodboard/moodboard/Getty Images
Windows 8 разполага с няколко функции за достъпност, предназначени да направят компютъра ви лесен за използване. С разпознаването на говор вие контролирате приложенията с гласа си. Настройването на Microsoft Office 2013 за работа с разпознаване на говор е процес на два етапа. Първо, ако компютърът ви няма вграден микрофон, настройте такъв. След като микрофонът ви е свързан, активирайте разпознаването на говор и го запознайте с гласа си.
Настройте микрофона си
Етап 1
Свържете микрофон към вашия компютър, ако той няма вътрешен микрофон. Включете микрофона в микрофона или аудио входния порт на вашия компютър или звукова карта. Консултирайте се с документацията на вашия компютър за повече информация.
Видео на деня
Стъпка 2
Въведете "Windows-Q" на клавиатурата си, за да стартирате подканата за търсене. Въведете „Настройте микрофон“ в полето за търсене и натиснете „Enter“.
Стъпка 3
Щракнете върху „Настройване на микрофон“ в резултатите от търсенето и следвайте подканите, за да конфигурирате микрофона си за използване. Правилното конфигуриране на микрофона е от съществено значение. Office трябва да може да ви чува добре, за да тълкува вербалните ви команди.
Започнете да използвате разпознаването на говор
Етап 1
Въведете „Windows-Q“, въведете „Разпознаване на говор“ в подканата за търсене и след това щракнете върху „Разпознаване на говор“, за да стартирате екрана за разпознаване на говор. Щракнете върху „Обучете компютъра си, за да ви разбира по-добре“ и следвайте подканите, за да запознаете компютъра си с гласа си. Говорете ясно и с нормалната си сила на звука.
Стъпка 2
Заредете отново екрана за разпознаване на говор и кажете „Започнете да слушате“ в микрофона си. Издаване на тази словесна команда, докато сте на екрана за разпознаване на говор, инициира гласово активираните контроли на вашия компютър.
Стъпка 3
Стартирайте приложението Microsoft Office, което искате да използвате, и след това кажете „Какво мога да кажа?“ във вашия микрофон, за да видите списък с команди, налични за избраното приложение на Office. Това, което можете да правите с гласови команди, варира в зависимост от приложението на Office, което използвате. В Word, например, можете да щракнете с мишката в тялото на документ и да диктувате текст. Можете също да редактирате съществуващ текст с помощта на словесни команди като „Избор“, „Коригиране“ и „Изтриване“.
Бакшиш
Microsoft препоръчва използването на микрофон за слушалки, тъй като той улавя по-малко фонов шум. Прекомерният фонов шум може да повлияе на това колко добре Office чува и интерпретира вашите гласови команди.
Изключете разпознаването на говор по всяко време, като кажете „Спри да слушате“ в микрофона си.
Добавете нови думи към речника, като кажете „отворен речник“, докато сте на екрана за разпознаване на говор. Кажете „добавяне на нова дума“ и след това следвайте подканите, за да добавите думата.