RAM е един от ключовите компоненти на всеки компютър, така че когато започне да се поврежда, започват да се появяват неща като сривове и проблеми с производителността - дори ако имате най-добрата RAM памет можеш да купиш. Може дори да не е очевидно, че RAM е нестабилна, поради което е важно да знаете как да тествате вашата RAM.
Съдържание
- Windows диагностика на паметта
- MemTest86
Препоръчани видеоклипове
Умерен
3 часа
USB устройство за съхранение
Нестабилността е спектър, така че в зависимост от това колко сте нестабилни RAM е, различни неща могат да се случат. Леко нестабилната RAM може да работи малко по-зле от очакваното и може да причини случайни сривове. Повече нестабилност ще причини повече проблеми с производителността и повече BSOD. Например съобщението за грешка в BSOD „страница грешка в нестраницираната област“ е такова, което можете да очаквате, ако вашият
Windows диагностика на паметта
Windows има вграден инструмент за тестване на паметта, наречен Windows Memory Diagnostic. Това е прост, но обикновено ефективен инструмент за намиране на проблеми с RAM. Преди да започнете, уверете се, че сте запазили всичките си данни, защото ще трябва да рестартирате компютъра си.
Етап 1: Отидете в лентата за търсене на Windows и въведете Диагностика на паметта. Изберете го.
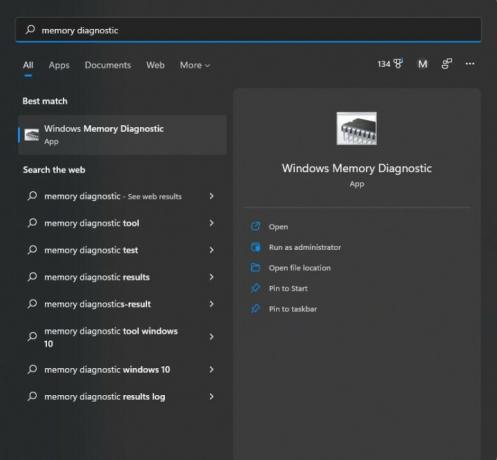
Стъпка 2: След това ще видите прозореца по-долу. Щракнете върху първата опция, която автоматично ще рестартира вашия компютър.
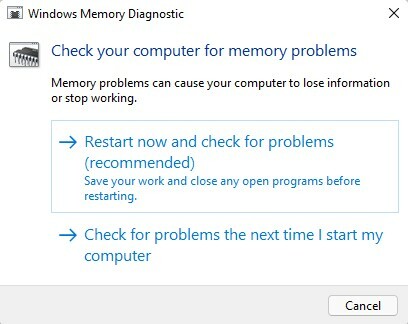
Свързани
- Колко RAM ви трябва?
- Тази иновация в RAM е страхотна новина за вашия компютър
- Как да създадете компютър от нулата: Ръководство за начинаещи за изграждане на собствен настолен компютър
Стъпка 3: Когато компютърът ви се рестартира, ще бъдете посрещнати със син екран, който ви казва, че вашата RAM памет се тества. Това отнема около 15-30 минути.
Стъпка 4: След като тестът приключи, вашият компютър ще се рестартира обратно в Windows. След като влезете, ще получите известие, което ще ви информира дали вашата RAM е преминала теста. Провал означава
MemTest86
Ако компютърът ви е преминал диагностиката на паметта на Windows, но все още подозирате, че имате проблем с RAM, тогава ще искате да опитате MemTest86, много по-изчерпателен тест от PassMark. Подобно на Windows Memory Diagnostic, той изпълнява тест извън самия Windows, така че няма да можете да използвате компютъра си, докато тече тестът. Всичко, от което се нуждаете, за да използвате MemTest86, е USB устройство за съхранение, което ще трябва да форматирате, така че се уверете, че няма нищо важно на устройството
Етап 1: Изтеглете безплатната версия на MemTest86 на уебсайта на PassMark. Ще получите .zip файл.
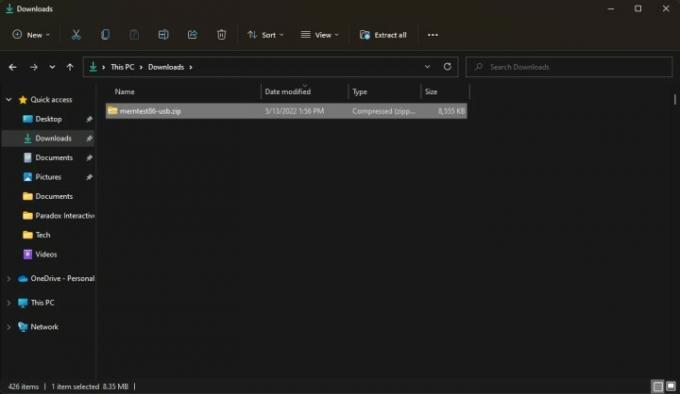
Стъпка 2: Отворете .zip файла и копирайте/поставете съдържанието му в нова папка.
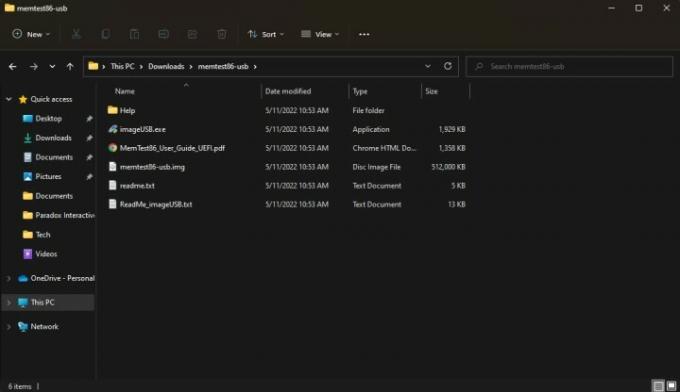
Стъпка 3: Включете вашето USB устройство за съхранение и стартирайте imageUSB.exe. Отново вашето устройство за съхранение ще бъде форматирано, така че се уверете, че няма нищо важно на него.
Стъпка 4: В горната част на прозореца изберете устройството за съхранение, което искате да използвате за MemTest86, след което намерете Пишете бутон в долната част и го изберете. Програмата ще ви попита дали наистина сте сигурни, тъй като тази част форматира вашето устройство за съхранение. След минута ще видите Образът е завършен известие, което означава, че вашето устройство е готово да използва MemTest86. Преди да продължите, запазете всичките си данни, защото скоро ще рестартирате компютъра си.

Стъпка 5: Сега ще трябва да заредите вашето USB устройство за съхранение. Първо отидете в лентата за търсене на Windows и потърсете Разширено стартиране, която трябва да дръпне нагоре Променете разширените опции за стартиране. Изберете го.
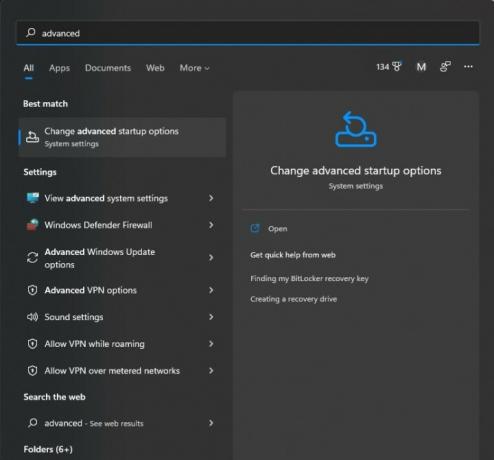
Стъпка 6: Трябва да видите кутия с етикет Разширено стартиране с Рестартирай сега бутон. Изберете го и вашият компютър ще се рестартира.
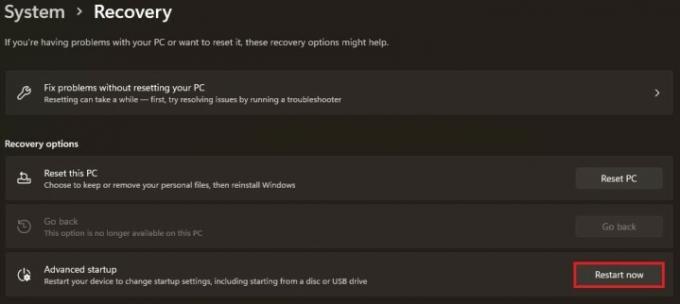
Стъпка 7: След като компютърът ви се рестартира, трябва да видите екрана за възстановяване на Windows. Кликнете Изберете устройство и изберете вашето USB устройство, което може да се нарича нещо подобно UEFI: Преносимо устройство.
Стъпка 8: Вашият компютър ще зареди MemTest86, който трябва да започне незабавно тестване. Завършването на тестването може да отнеме около три часа, така че бъдете търпеливи.
Стъпка 9: След като тестът приключи, ще видите съобщение, което или казва, че RAM паметта е преминала, или че не е успешно. Ако не успее, трябва да смените своя
Ако вашата RAM памет не е преминала нито един от двата теста, значи е нестабилна или лоша. Има няколко решения, които може да работят за вас.
Първо, ако овърклоквате вашата RAM, сте овърклокнали твърде много и ще трябва да наберете нещата обратно. Или нулирайте вашия
Ако не сте се забърквали с вашата RAM, тогава може да има системна несъвместимост. Докато всички
Ако вашата RAM памет е валидирана за работа с вашата дънна платка, ако използвате лаптоп или предварително изграден компютър, който не сте модифицирали, или ако внезапно са се появили проблеми с нестабилността, тогава вашият
Можете също сменете RAM сами. Ако имате готов настолен компютър, който използва готови части (например настолни компютри Maingear и CyberPower) или вграден вашия собствен компютър, купете друг комплект RAM, уверете се, че е валидиран за вашата дънна платка и го инсталирайте както обикновено би се. Ако имате предварително компилиран, който използва собствени части (като настолни компютри на HP и Dell) или лаптоп, тогава вероятно ще ви е необходим сертифициран от OEM комплект от
Препоръки на редакторите
- Колко GPU памет ми трябва?
- Какво е RAM? Ето всичко, което трябва да знаете
- Това са компютърните игри, които карат хората да купуват повече RAM
- Най-добрата RAM за AMD Ryzen през 2022 г
- DDR5 срещу. DDR4 RAM: Заслужава ли си DDR5?




