
The Galaxy S8 може и да не може да се похвали с фантастичната настройка на iPhone с двоен сензор, но неговата 12MP камера не е нещо, за което да клатите пръчката. Той се нарежда на трето място в сайта за сравнение на камери DxOMark списък на най-високо класираните камери на смартфони, вторият най-висок резултат, постиган някога от телефон с Android. При нашето тестване Galaxy S8 успя да заснеме доста последователно ясни снимки с точни цветове.
Съдържание
- Как бързо да увеличите и намалите мащаба или да направите серия от снимки
- Как да използвате режимите на камерата на Galaxy S8
- Как да прилагате филтри, ефекти и наслагвания
- Как да използвате гласа, дланта или лицето си, за да заснемете снимка
- Как да направим перфектното селфи
- Как да добавите преки пътища към началния екран
- Как да използвате плаващия бутон на камерата
- Как да настроите фино настройките на приложението за камера
- Как да редактирате снимките си до насита
Това каза, правейки изключителни снимки с Galaxy S8 не е толкова лесно, колкото да го извадите от джоба си и да натиснете бутона на затвора. Струва си да научите нещо или две за близки планове, широки кадри,
висок динамичен диапазон (HDR) и филтри. След като овладеете основите, ще сте на път да продуцирате DSLR-качествени снимки сПрепоръчани видеоклипове
Ето няколко Samsung
Свързани
- 10 начина да извлечете максимума от камерата на Samsung Galaxy S20 и S20 Plus
- Най-доброто ръководство за пълната с функции камера на Galaxy S20 Ultra
- A9, A7R, S, II или III? Осмисляне на пълноформатните безогледални камери на Sony
Как бързо да увеличите и намалите мащаба или да направите серия от снимки

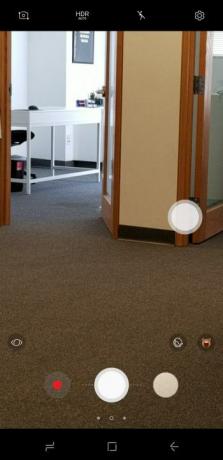
Увеличаване с a смартфон камерата може да бъде болка с две ръце в задната част, но
Бързо заснемане на серия от снимки с
Как да използвате режимите на камерата на Galaxy S8

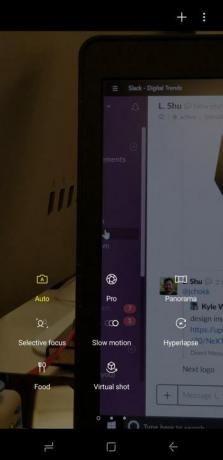
The
Ето какво прави всеки от тях:
Автоматичен:
Авто,
Професионалист:
Ако се ориентирате в камерата и искате да се възползвате максимално от нея
Панорама:
The
Селективен фокус:
Селективният фокус, функция, въведена в Galaxy S5, прави няколко снимки последователно с различен фокус. Крайният резултат е снимка с регулируемо ниво на фокус; можете да сменяте фокуса между обекти на преден или заден план.
Забавен кадър:
The
Хиперлапс:
Hyperlapse ви позволява да създавате забързване на времето видеоклипове или клипове, които компресират часове заснет материал в няколко ускорени, супер бързи минути. Samsung казва, че е достатъчно умен, за да се приспособи към това, което записвате автоматично.
Храна:
Режимът за храна е оптимизиран за снимки на вкусна храна, както може да очаквате. Активирайте го и ще получите подобрен цвят, контраст и ефекти на замъгляване, които правят всичко фантастично. Полезен съвет: Преместването на кръга във визьора регулира нивото на замъгляване на фона.
Виртуална снимка:
Виртуалната снимка не е най-полезният режим в
Как да прилагате филтри, ефекти и наслагвания


Има още нещо за
Филтри
са подобни на цветовите палитри: те настройват осветлението, яркостта и контраста на вашата снимка, за да съответстват на определен стил. Има автоматичен филтър, който коригира условията на осветеност, плюс цветове като „Cream“, „Deep“, „Forest“, „Classic“, „Cosy“, „Memory“, „и „Maple“.
Докоснете иконата с форма на мече за достъп до ефекти меню, което се състои от филтри и стикери в стил Instagram, които лежат върху вашите снимки (помислете за стилизирани заглавия като „Най-добър приятел“, „Готино“, „Насладете се“ и „Честита годишнина“).
наслагвания
, които заемат същото меню, са като Snapchat лещи. Те са дигитални маски, заешки ушички, слънчеви очила, тиари и парти шапки, които стоят върху лицата на хората. Това е като добавена реалност, но без необходимост от приложение на трета страна – те са вградени директно в
Ако не сте доволни от избора по подразбиране на филтри, ефекти и наслагвания, можете да изтеглите допълнителни печати, маски за лице и други от Samsung Galaxy Apps магазин. Имайте предвид, че не всички са безплатни, но ще трябва да дадете пари за някои от тях.
Как да използвате гласа, дланта или лицето си, за да заснемете снимка
Ако правенето на снимки с бутона на затвора започва да ви се струва старо, добра новина: The
За да активирате гласови контроли, преминете към менюто с настройки на приложението на камерата и докоснете Гласов контрол. Тук няма много възможности за персонализиране, но можете да задействате снимка, като извикате думи като „усмивка“ и „сирене“. Изричането на „запис на видео“ превключва камерата на видео режим.
Като алтернатива можете да използвате пръст. Когато предната камера е активна, поставете пръста си върху сензора за сърдечен ритъм на гърба на
Протягането на длан също работи. Когато камерата е в режим на селфи, протегнете дланта си, когато кадрирате снимката. The
Как да направим перфектното селфи


Ако не сте напълно доволни от начина, по който се е получило вашето селфи,
Плъзнете надолу навсякъде в рамката, за да превключвате между
Тук има повече от регулиране на ъгъла. Докоснете иконата с форма на четка, когато
Как да добавите преки пътища към началния екран
Уморихте се да превключвате на различен режим всеки път, когато стартирате
След като изберете режима, който искате, докоснете менюто с три точки в горния десен ъгъл и натиснете Добавете пряк път към началния екран. Изберете любимите си режими и това е – ще ги видите на началния си екран, където можете да ги пренаредите точно като преки пътища на приложения.
Как да използвате плаващия бутон на камерата
Имате проблеми с достигането до
Първо обаче ще трябва да го активирате в менюто с настройки. Насочете се към
Как да настроите фино настройките на приложението за камера
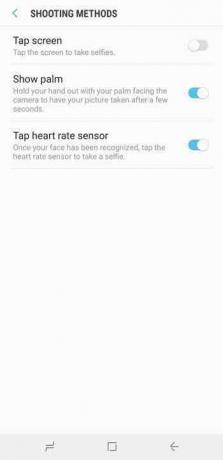

Има много повече за
Ето всичко, което можете да направите:
Размер на видео и картина:
От менюто с настройки на приложението за камера можете да промените размера на снимката и размера на видеоклипа. По отношение на първото, имате избор от 12MP до 1:1. Когато става дума за последното,
Проследяващ AF и корекция на формата:
Не всяка снимка е перфектна, което е мястото, където проследяващият AF и корекцията на формата идват. Проследяващият AF фокусира и проследява обект, който сте избрали на екрана за визуализация. Междувременно корекцията на формата намалява изкривяването в ъглите на екрана на S8 за сметка на резолюцията.
Запазете снимките, както са прегледани:
По подразбиране,
Таймер:
Можете да задействате
Снимка в движение:
Снимката с движение е
Бърз обяд:
Активирайте бързо стартиране, за да отворите камерата чрез бързо натискане на бутона за захранване.
Как да редактирате снимките си до насита
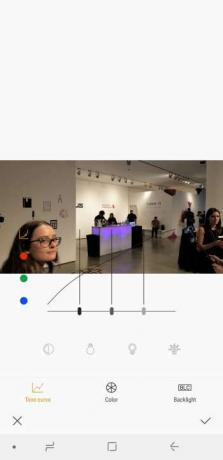

The
Ето какво можете да направите:
Трансформиране:
Transform ви позволява да завъртате, обръщате, отразявате и изрязвате снимка.
Тон:
Тонът включва инструменти за регулиране на яркостта, експозицията, контраста, наситеността, нюанса и баланса на бялото.
Разширено:
Advanced ви позволява да се развихрите с кривата на тоновете, цвета и фоновото осветление на снимката. Малко е трудно да се хванете, но ви дава най-голяма свобода.
Ефекти:
Ефекти поставя всички на
Декорация:
Декорацията ви позволява да наслагвате неща върху снимка – можете да добавяте изображения, стикери, етикети и корици или драскулки с пръста си.
Препоръки на редакторите
- Режимът на камерата на Samsung Single Take на Galaxy S21 не е трик за начинаещи
- Престрелка с камера: Може ли P40 Pro Plus на Huawei да победи Apple, Samsung и Google?
- Как да използвате режима на камерата Single Take на Samsung на Galaxy S20 Ultra
- Как да правите страхотни снимки с вашия Samsung Galaxy S10, S10 Plus или S10e
- Panasonic Lumix S1R срещу. Lumix S1: Кой фотоапарат от S-серията да изберете?




