Има безброй инструменти, онлайн и офлайн, за организиране на живота ви, но един от най-лесните за достъп и използване е Google Calendar. С опции за задаване на конкретни дати и часове за събития и напомняния, известия, изпратени до вашия имейл, и способността да държите другите в течение на това, което правите, това е универсален инструмент с много Характеристика.
Съдържание
- Използвайте акаунта си в Google
- Създаване на събитие
- Списъци с гости
- Споделяне на вашия календар
За да се възползвате от всичко това, трябва да научите как да използвате Google Calendar. За щастие е по-лесно, отколкото си мислите, и в това ръководство ще ви научим на всичко, което трябва да знаете. Само с няколко щраквания ще начертаете графика си за следващите няколко седмици и никога повече няма да забравите рожден ден.
Препоръчани видеоклипове
За повече помощ с онлайн инструментите на Google, ето някои страхотни съвети за използване на Gmail, и всичко, което трябва да знаете за Google Assistant.
Свързани
- Тази нова функция на Google Chrome може да увеличи историята на търсенията ви
- Най-добрите разширения на Google Chrome
- Google Meet срещу мащабиране
Използвайте акаунта си в Google
За да можете да използвате Google Календар, трябва да имате акаунт в Google. Ако вече имате някое от тях – и имате, ако някога сте влизали в Gmail, YouTube или други приложения на Google – щракнете върху Календар на Google и преминете напред към следващия раздел. Ако не го направите, следвайте стъпките по-долу, за да създадете такъв.
Етап 1: Отидете на Начална страница на Google Календар. Когато се покаже страницата за вход в Google акаунт, щракнете върху „Още опции“, последвано от „Създаване на акаунт“.
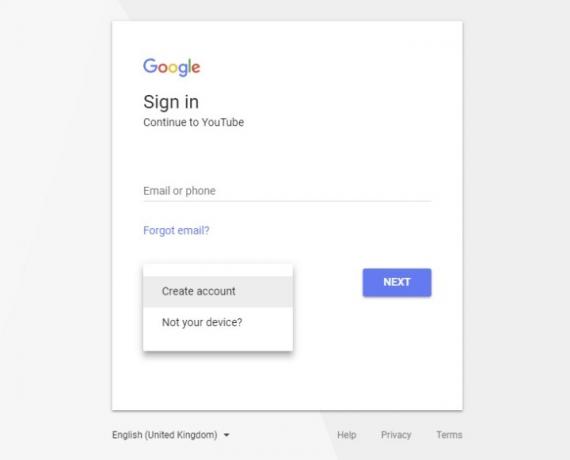
Стъпка 2: Попълнете цялата необходима информация във формуляра за акаунт и щракнете върху „Следваща стъпка“, за да продължите.
Стъпка 3: Google може да ви помоли да потвърдите акаунта си с помощта на мобилно устройство. Направете го и след това ще бъдете изпратени до началния екран.
Вече имате акаунт в Google, който може да използва всички негови услуги, включително Google Calendar.
Създаване на събитие
Вероятно най-важният елемент от календара е да се уверите, че ви напомнят важни дати. За да направите това с Google Календар, трябва да създадете „събитие“. Ето как да го направите.
Етап 1: Намерете датата и часа, на които се провежда събитието. Кликнете върху съответния блок. Друга възможност е да щракнете върху червения бутон „+“ в долния десен ъгъл.
Стъпка 2: Изберете дали искате това да е събитие с допълнителни подробности или просто напомняне. Напомнянията могат да бъдат настроени да се повтарят редовно, докато събитията са проектирани като еднократни случаи, за които трябва да бъдете уведомени.
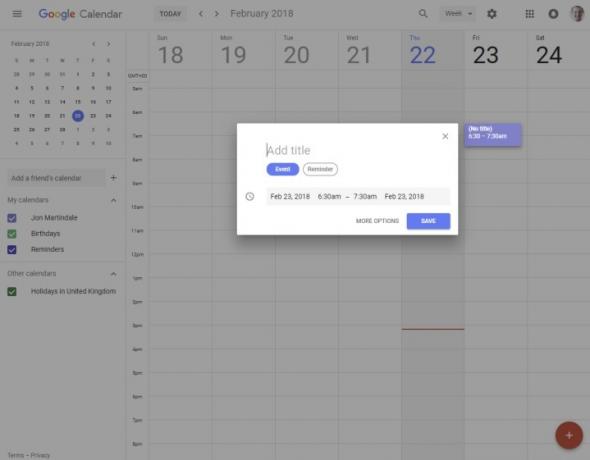
Стъпка 3: Въведете заглавие за вашето събитие и използвайте опциите за време, за да изберете колко дълго ще продължи.
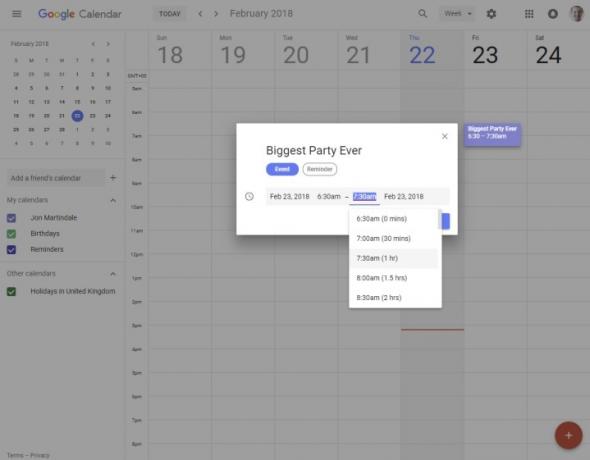
Стъпка 4: Ако това е всичко, от което се нуждаете, натиснете бутона „Запазване“, но ако искате да добавите повече подробности, щракнете върху „Още опции“.
Стъпка 5: На страницата, която се показва, ще ви бъде даден шанс да създадете списък с гости и да поканите хора в него, настройте известия до вашия имейл адрес в определени часове, добавете местоположение и добавете подробно описание на това, което има случва се.
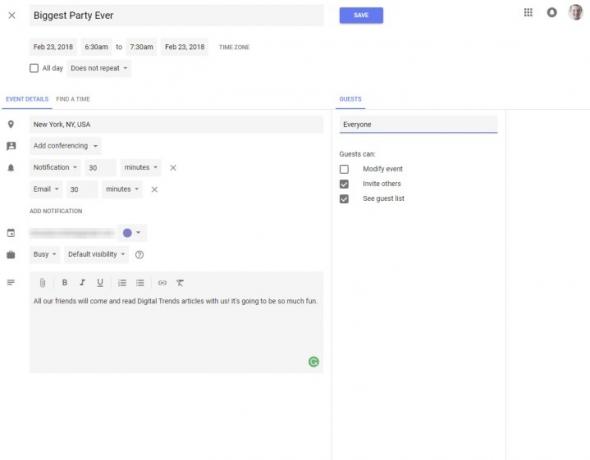
Списъци с гости
Ако имате много приятели и семейство, които идват на вашето събитие, може да е удобно да създадете списък с гости и можете да го направите направо в менюто „Още опции“ на Google Календар. За да видите как да организирате всичко на мобилното си устройство, ето няколко алтернативи.
Етап 1: Изберете вашето голямо събитие и отидете в „Още опции“, както преди.
Стъпка 2: От дясната страна ще забележите раздел специално за „Гости“. Решете дали искате вашите гости за да можете да поканите други и да видите целия списък с гости — и дори да промените самото събитие — като използвате отметката кутии.
Стъпка 3: Когато това е решено, щракнете върху полето „Добавяне на гости“ и започнете да въвеждате имена. Ако гостите вече са част от вашата адресна книга в Google, истинско име ще е достатъчно. Ако не, ще трябва да въведете пълния им имейл.

Стъпка 4: Когато сте попълнили списъка си с гости, ако събитието е напълно подробно, натиснете бутона „Запазване“. Ще се появи известие с въпрос дали искате да изпратите имейл на гостите. Щракването върху „Изпращане“ ще им предостави имейл с информация за събитието, кой ще присъства и ще ги попита дали ще могат да присъстват.
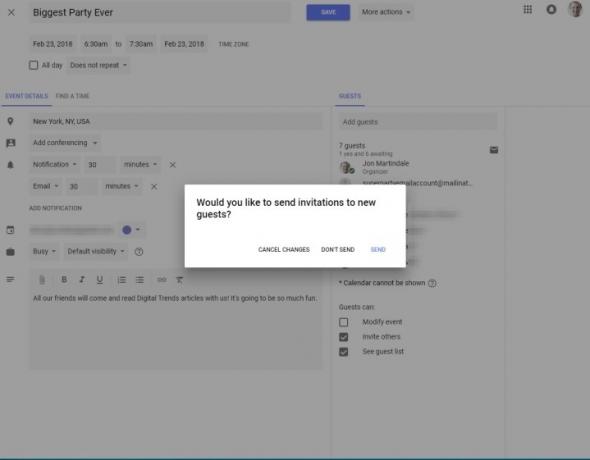
Споделяне на вашия календар
Въпреки че можете да каните хора на събития, ако искате някой или група да знае точно какво правите през следващите седмици и месеци, винаги можете да споделите целия си календар с тях. Ето как да го направите.
Етап 1: На основната страница на вашия календар погледнете левия панел, където ще видите „Моите календари“. Задръжте курсора на мишката върху календара ви искате да споделите и щракнете върху иконата на меню с три точки, която се появява вдясно, последвана от „Настройки и споделяне“.
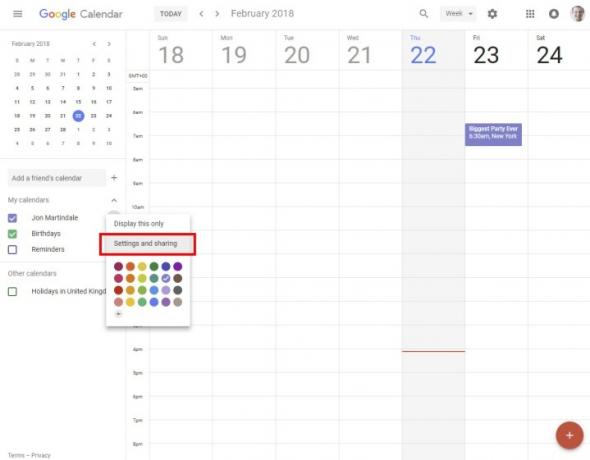
Стъпка 2: Менюто, което се появява, има много опции, но вие търсите третото поле надолу, „Споделяне с конкретни хора“. Щракнете върху връзката „Добавяне на хора“ и след това въведете имена или имейл адрес, ако е приложимо.
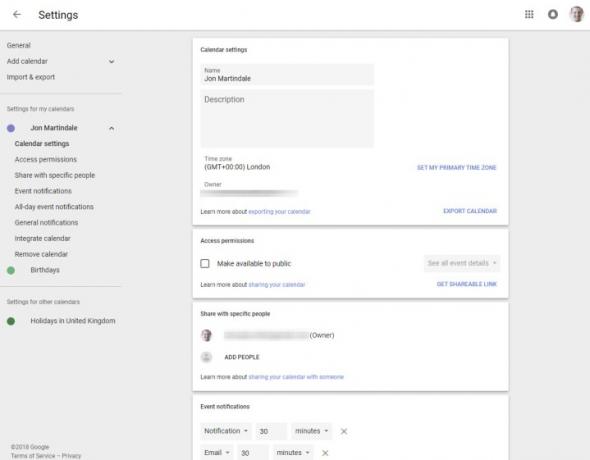
Стъпка 3: Когато сте добавили с кого искате да споделите календара, можете също да настроите колко контрол имат те върху него.
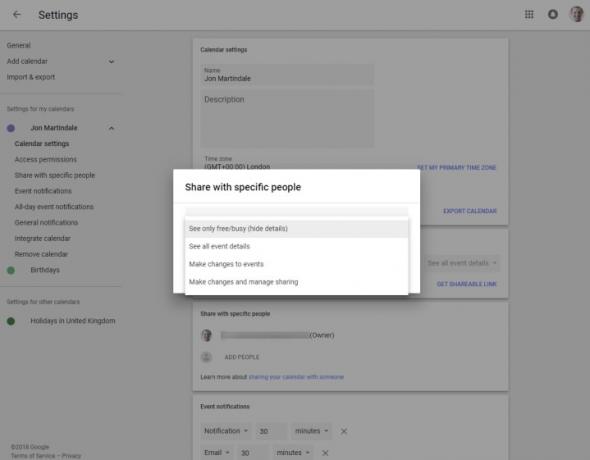
Стъпка 4: Когато сте доволни от настройките си за споделяне, щракнете върху връзката „Изпращане“, за да уведомите хората за новата им информация за вашия график и възможността им да го променят. Ако искате да продължите да добавяте или променяте календара си след това, натиснете стрелката назад в горния ляв ъгъл.
Препоръки на редакторите
- Microsoft Word срещу. Гугъл документи
- Как да използвате Google Maps
- Разходете се по Великата китайска стена в последната виртуална обиколка на Google
- Най-често срещаните проблеми с Google Meet и как да ги коригирате
- PayPal срещу. Google Pay срещу. Venmo vs. Cash App срещу. Apple Pay Cash
Надградете начина си на животDigital Trends помага на читателите да следят забързания свят на технологиите с всички най-нови новини, забавни ревюта на продукти, проницателни редакционни статии и единствени по рода си кратки погледи.




