Лесно се настройва и работи много добре, с функции за управление, налични на вашия телефон, така че няма нужда от външна клавиатура или мишка. Ето как да използвате режима на работния плот на Huawei Mate 10 Pro.
Препоръчани видеоклипове
От какво имаш нужда

Имате нужда от Huawei Mate 10 Pro смартфон. Ако все още не сте си купили, нашият Преглед на Mate 10 Pro ще ви каже защо наистина трябва. Имате нужда и от външен монитор с поне един HDMI порт и ние имаме избор от тях най-добрите монитори можете да закупите тук. И накрая, имате нужда от USB Type-C към HDMI кабел.
Свързани
- Клиновидният MateBook X Pro оглавява серията MWC на Huawei
- Често срещани проблеми на Samsung Galaxy S10, S10 Plus и S10e и как да ги коригирате
- Често срещани проблеми с OnePlus 7 Pro и как да ги коригирате
Кабелът е важната част тук. Huawei не доставя и не продава такъв, така че ще трябва да се обърнете към друг източник. Открихме трудности при намирането на такъв в магазините за продажба на дребно за компютри, затова препоръчваме да го намерите онлайн. Обърнете внимание на дължината на кабела. Телефонът се използва за управление на десктоп режим, така че ако кабелът е твърде къс, може да нямате свободата на движение, от която се нуждаете. Избрахме това, което е по-малко от $20 и е с дължина 1,8 м. За нас работи перфектно, но има и други алтернативи.
Приготвяме се да започнем
Имате своя телефон, кабел и монитор, така че сега е време да настроите режим на работния плот. Ето колко е лесно. Просто се уверете, че батерията на телефона ви е достатъчно заредена, тъй като не е възможно едновременно да зареждате и използвате режим Easy Projection.
Вземете вашия USB Type-C към HDMI кабел и го включете в резервен HDMI порт на вашия монитор, като държите USB Type-C края свободен и лесен за достъп. Все още не е необходимо да правите нищо с телефона си или с монитора.
1 на 3
Включете USB Type-C кабела във вашия Huawei Mate 10 Pro. Трябва да усетите как вибрира. Ако за първи път използвате Easy Projection, тогава ще се покажат поредица от екрани, които ви насочват през начина, по който работи. Ако сте ги пропуснали, можете да ги видите по-долу:
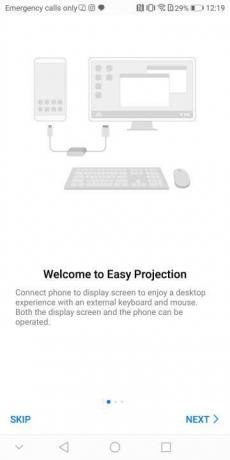
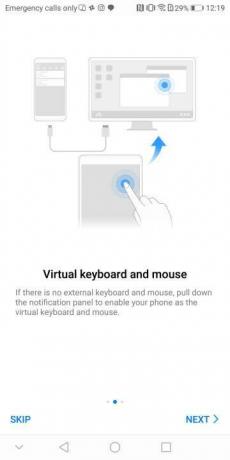
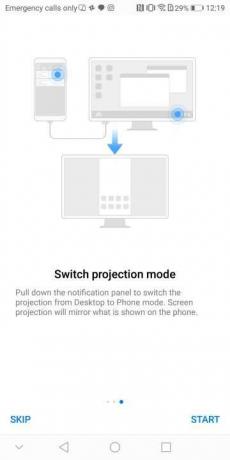
Издърпайте надолу панела за известия на телефона и потърсете предупреждението, което казва: „Докоснете, за да превключите към режим на работния плот“, и го докоснете. Ако трябва, сменете източника на монитора си. Ще видите или пресъздаване на екрана на вашия телефон, или работния плот на EMUI. Ако екранът на телефона ви се покаже на монитора, докоснете отново предупреждението за известие на телефона си. За да се върнете към екрана на телефона, докоснете предупреждението за известие, което казва: „Докоснете, за да превключите към режим Телефон“.
1 на 2
След това активирайте виртуалния тъчпад на телефона, като се върнете към панела за известяване и докоснете предупреждението казвайки: „Виртуална клавиатура и мишка.“ Това превръща екрана на телефона ви в тъчпад за управление на екрана показалец. Когато изберете област, която изисква текст, на екрана на телефона ще изскочи клавиатура с малка област на тъчпада над нея.
Как да използвате контролите на режима на работния плот

Анди Боксал/Дигитални тенденции
Екранът на вашия телефон Huawei се превръща във виртуална клавиатура и мишка. Плъзнете един пръст около екрана, за да преместите показалеца на екрана. Докоснете веднъж за щракване с левия бутон на мишката и докоснете два пъти, за да изберете текст или да преместите прозорци по екрана. Докосването с два пръста работи като щракване с десен бутон на мишката и накрая, плъзгането на два пръста нагоре и надолу по екрана превърта през уеб страници и приложения.
Какво можеш да направиш?
Колко стойност ще получите от режима на работния плот зависи от вашите очаквания. На работния плот има преки пътища към Chrome, имейл, видеоклипове, съхранени на телефона ви, и галерията. Всички те са лесни за използване и осигуряват усещане за местно усещане. Сърфирането в интернет и разглеждането на снимките на телефона ви е страхотно.
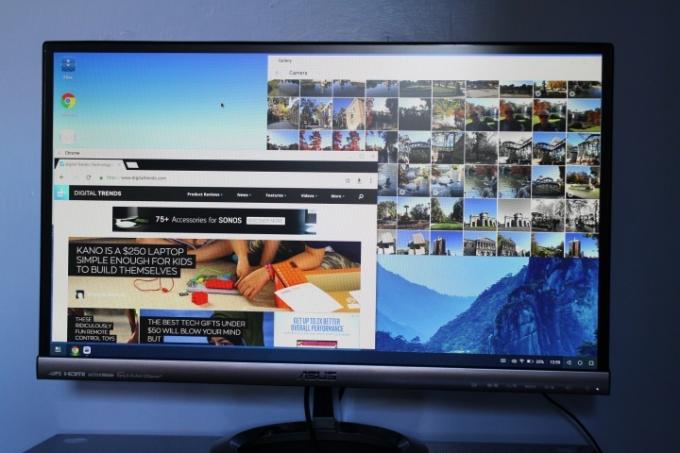
Анди Боксал/Дигитални тенденции
Погледнете надолу в долния десен ъгъл на екрана, за да намерите състоянието на връзката на телефона, процента на батерията и обичайното Android клавиши за навигация. В долния ляв ъгъл ще се появят преки пътища за отваряне на приложения, заедно с клавиш за меню. Докоснете това, за да намерите всички приложения, подходящи за използване с десктоп режим.
Потърсете папка, наречена Приложения на трети страни. Докоснете го веднъж, за да отворите. Huawei предупреждава, че някои приложения няма да работят правилно в Easy Projection и това е правилно. Ако се надявате да играете игри, ще бъдете разочаровани, тъй като няма лесен начин за използване на приложения със сензорен контрол. Опитахме Безразсъдни състезания 3 и Честит хоп, нито едно от които не може да се играе в този режим.
Twitter обаче работи перфектно, заедно с приложения за съобщения като WhatsApp и Line, плюс собственото приложение Notepad на Huawei и Microsoft Word. Вземете Word на цял екран и това е точно като използването на Word на компютър, само че пишете с помощта на клавиатурата на телефона. Ако имате Bluetooth мишка и клавиатура, може да успеете да ги сдвоите с телефона си, за да работят (въпреки че все още не сме тествали това).
Когато приключите, просто изключете кабела от телефона си. Това е всичко, забавлявайте се, изследвайки десктоп режима на mate 10 Pro.
Ако имате Samsung Galaxy S8 или а Samsung Galaxy Note 8, можете да направите нещо подобно, ако закупите докинг станцията DeX, и трябва вижте нашия преглед за да видите какво е.
Препоръки на редакторите
- Mate 50 Pro на Huawei е тук с невероятно 200x увеличение
- Как да използвате Google Maps
- Какво е самолетен режим? Какво прави и кога да го използвате
- Как да използвате режима за възстановяване, за да коригирате вашия телефон или таблет с Android
- Как да използвате Waze: Лесно ръководство
Надградете начина си на животDigital Trends помага на читателите да следят забързания свят на технологиите с всички най-нови новини, забавни ревюта на продукти, проницателни редакционни статии и единствени по рода си кратки погледи.




