
HTC се справи с някои от недостатъците на камерата си с One A9, не съвсем водещ телефон, който компанията пусна през есента, но отиде по-далеч с 10. Въпреки че изглежда като крачка назад към 12-мегапикселов сензор за изображения, този всъщност е голямо подобрение спрямо предишния. Това е сензор UltraPixel 2 с 1,55 микрона пиксела, бленда f/1,8 и оптична стабилизация на изображението (OIS). Непосредствената полза е значително подобрени снимки при слаба светлина и нощни снимки.
Препоръчани видеоклипове
Вместо да облицова интерфейса на камерата с измамни функции и други разсейвания, HTC разумно се фокусира върху подобряването на основите на фотографията, със специален акцент върху режимите Photo и Pro. Именно последният от двата наистина показва на какво е способен този фотоапарат. Ето някои от начините, по които можете да използвате камерата на HTC 10, за да се възползвате максимално от своите фотографски умения.
Свързани
- Как да използвате приложението Samsung My Files
- Изпълнителният директор на OnePlus се изправя срещу 10 Pro критици, като публикува официални снимки
- Как да използвате Google Maps
Основите на фото (автоматичен) режим
1 на 2
При HTC 10 автоматичният режим е известен като Photo, което е малко необичайно, но това е режимът по подразбиране, с който камерата работи веднага. С автоматично включване можете основно да насочвате и снимате, за да заснемете страхотни изображения, благодарение на бързото фокусиране и HDR Режим (Висок динамичен обхват), който е активиран по подразбиране.
Работата е там, че тъй като този телефон има сензор за изображения UltraPixel отзад, той е по-чувствителен към входяща светлина, и това може да предизвика хаос за снимки, които са много ярки или обърнати към силен източник на светлина, като слънцето или ярка крушка. Както при всеки автоматичен режим, режимът Photo трябва да компенсира това чрез коригиране на настройки като баланс на бялото, ISO, скорост на затвора и експозиция, за да създаде по-балансирани изображения. Когато е зададен на Auto, HDR ще се включи, когато е необходимо, за да балансира светлите и сенките.
По подразбиране фоторежимът снима в съотношение 4:3 при пълните 12 мегапиксела. Ако предпочитате по-широко изображение, можете да докоснете чекмеджето с настройки вляво, докоснете 4:3 12 MP докато не видиш 16:9 9MP. Въпреки че изображенията ще бъдат с малко по-малка разделителна способност, вие ще можете да се доближите малко по-близо до вашия обект с малко по-широк ъгъл.
Когато насочвате камерата към обект, докоснете екрана, за да фокусирате там, където искате. Ще се появи икона на слънце с вертикален плъзгач. Това е контрол на експозицията за регулиране на експозицията на светлина, която сензорът ще има. Плъзнете го надолу за по-малко светлина, което ще направи изображението по-тъмно, или го плъзнете нагоре за повече светлина, за да стане по-ярко. Ще видите получената промяна в реално време. Плъзгачът обаче не е прекалено чувствителен на допир, така че ще са необходими няколко плъзгания, за да го преместите във всяка посока.
След като сте доволни от това, което имате, докоснете бутона на затвора на екрана, за да направите снимката. Натискането на бутона за сила на звука ще изведе екран с въпрос дали искате бутонът да действа като бутон за твърд затвор или като начин за увеличаване или намаляване. Направете своя избор и той ще се придържа към него, освен ако не го промените.
Изучаване на режима Pro

Професионалният режим на HTC 10 е преработен подход към ръчното управление и нивото на контрол може да извлече големи награди в качеството на изображенията, които можете да заснемете. Да вземеш твоята смартфон фотографски умения на друго ниво, ще искате да научите как да използвате професионален режим.
За щастие, не е толкова плашещо, колкото може да изглежда. Превключването към Pro е толкова лесно, колкото плъзгане на чекмеджето от лявата страна и докосване Професионалист. Интерфейсът ще се промени и ще видите опции за регулиране на баланса на бялото, експозицията, ISO, скоростта на затвора и ръчния фокус в долната част на приложението. Докоснете който и да е от тях и ще се появи вертикален плъзгач с различни цифрови нива, което ви позволява да коригирате в движение и да видите промените, отразени в реално време. Можете също да опитате автоматични настройки за всяка от тях, като докоснете А в горната част на плъзгача.
Отбелязахме какво прави експозицията по-рано, което е регулиране на яркостта и контраста. Балансът на бялото регулира общия тон и цвят, за да изглежда по-естествено. ISO определя колко чувствителен е фотоапаратът към наличната светлина. Скоростта на затвора контролира колко бързо или колко дълго сензорът е изложен на светлина. Ръчният фокус ви позволява да контролирате фокуса за всичко, което снимате, и се използва най-добре за снимане на близки обекти.
Не всички от тези настройки обаче трябва да се променят, за да заснемете звездни снимки. По подразбиране настройката на експозицията е сива, защото се задава автоматично. Това е добре, тъй като регулирането на другите настройки ще бъде достатъчно добро за по-голямата част от сценариите за снимане. В повечето случаи ключовите са скоростта на затвора и ISO, защото те пряко влияят на колко светлина е изложен чувствителният UltraPixel сензор.
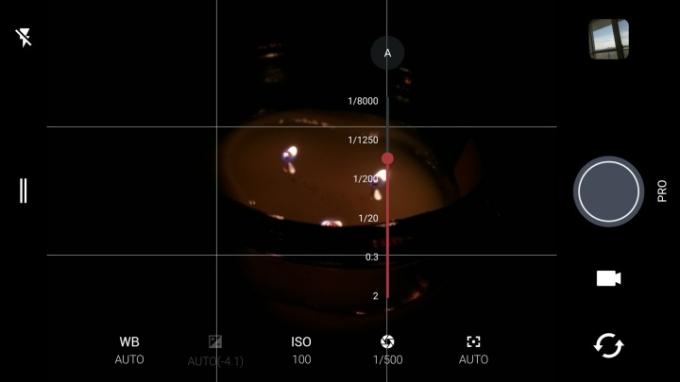
Регулирането на тези функции може да бъде от полза както при сценарии с ярка светлина, така и при слаба светлина. Например, заснемането на висока сграда при ярка слънчева светлина - особено ако структурата е осветена отзад - ще доведе до преекспонирано изображение, дори и с включен HDR. Повишаването на скоростта на затвора ще помогне да се компенсира това. В резултат сградата ще изглежда по-тъмна, но поне имате използваемо изображение, което е по-лесно за редактиране след това.
Снимките при слаба светлина могат да се възползват още повече от режим Pro и намаляването на скоростта на затвора ще помогне. Смартфоните традиционно са лоши в улавянето на околната и естествената светлина - като същевременно остават на фокус - в по-тъмни настройки. Режимът за снимки прави каквото може, но иначе се бори да получи постоянни резултати. Професионалният режим е значително подобрение и всичко, което е необходимо, е да си поиграете с настройките, за да постигнете по-естествена композиция. Уверете се, че държите ръката си стабилна, когато снимате през нощта или при условия на слаба светлина, тъй като камерите са чувствителни към движение при по-ниски скорости на затвора.
Получаване на страхотни снимки в професионален режим
1 на 3
HTC 10 не фокусира толкова бързо, колкото Samsung Galaxy S7 или S7 Edge, но със сигурност е по-бърз от своя предшественик. Това важи и за режим Pro, така че може да се наложи да докоснете, за да фокусирате правилно върху обекта, който искате да снимате. Ако снимате движещ се обект или обект, докоснете го върху дисплея си и HTC 10 автоматично ще се заключи към него. Това е идеално за снимане на всякакъв вид екшън.
Снимането в професионален режим също означава, че можете да заснемате изображения в RAW формат, заедно с обикновения JPEG формат. RAW е идентичен файл, с изключение на това, че запазва около 10 пъти повече данни, което означава, че изображението не е засегнато от никаква цифрова обработка. Отворете RAW изображения в разширено приложение за редактиране на снимки като Adobe Lightroom на компютър или телефон и можете по-добре да контролирате как изглеждат.
По подразбиране режимът Pro е настроен само на JPEG, но можете да промените това, като плъзнете чекмеджето отляво и докоснете JPG икона в подменюто, докато се покаже RAW. Не е нужно да снимате в RAW, но това е добра идея за тези живописни снимки, които наистина ви интересуват. Имайте предвид, че можете също да промените съотношението за снимки от 4:3 12MP на 16:9 9MP, както беше споменато по-горе. Ако обаче качеството има значение, тогава се придържайте към 4:3.
Правенето на страхотни снимки в професионален режим, независимо от настройките, които предпочитате, е по-лесно, отколкото изглежда. Регулирането на ISO и скоростта на затвора трябва да е първата ви стъпка, въпреки че може да се наложи да регулирате и баланса на бялото, ако в снимката има твърде много жълт или син тон. Задаването на баланса на бялото на Auto може да помогне, но не разчитайте твърде много на него.
Няма много други за постигане на по-добра композиция в режим Pro. Вградените инструменти улесняват да разберете какъв е осезаемият ефект и не отнема много време, за да направите корекции в движение.
Снимане със Зоуи
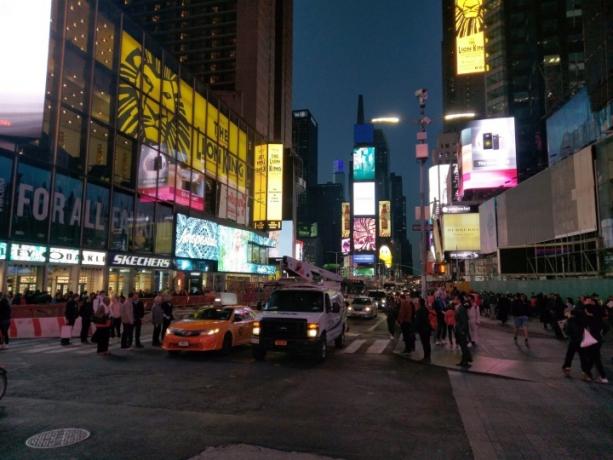
Zoe е специален фотографски режим, който беше въведен за първи път в One M7 през 2013 г. Оттогава е разпространено като безплатно приложение в Google Play за всеки Android потребители. Неговата цел е да смесва неподвижни кадри с кратки клипове и серии. Колкото и спретнат да е, той няма да работи с Pro режим по никакъв начин. Всичко, което снимате в Zoe, трябва да бъде заснето в Auto.
Всъщност тази версия на Zoe има по-малко функции от предишните, но това не е загуба. Натискането на бутона на затвора, докато сте в режим Zoe, ще заснеме едно изображение и трисекунден видеоклип. Идеята е, че можете да смесвате заедно различни изображения и клипове, за да създадете монтажно видео с фонова музика и артистични филтри за по-драматичен ефект. Доста е спретнат и Zoe Photo Editor – който е предварително инсталиран на HTC 10 – има достъп всичко вашите снимки и видеоклипове (включително професионалните). Няма правилен или грешен начин да използвате този режим предвид нивото на креативност, което предлага.
Единственото предупреждение е, че Зоуи е по-чувствителна към движение, както от вашите ръце, така и от обекти, движещи се в кадъра. Дръжте стабилна ръка и вероятно няма да останете разочаровани.
Препоръки на редакторите
- Как да поръчате предварително OnePlus 10T
- 150-градусовият широкоъгълен обектив оглавява характеристиките на камерата на OnePlus 10 Pro
- Вашият смартфон с Android 10 може да не успее да се обади на 911, ако използвате Microsoft Teams
- Как да изключите 5G на телефон Samsung
- Често срещани проблеми на Samsung Galaxy S10, S10 Plus и S10e и как да ги коригирате



