Като един от най-популярните платформи за стрийминг на видео онлайн, ако искате вашият влог, комедиен скеч или музикален видеоклип да бъдат видени от някого, качването му в YouTube е задължително. Новите в стрийминг сцената може би се чудят как да качат видеоклип в YouTube. Ето как само в четири лесни стъпки.
Съдържание
- Стъпка 1: Влезте в акаунта си
- Стъпка 2: Щракнете върху бутона Създаване
- Стъпка 3: Качете вашето видео и изберете вашите видео настройки
- Стъпка 4: Управление на видео
Забележка: За това ръководство ще приемем, че вече сте направили своя акаунт в YouTube/Google. Докато тези, които започват от нулата, ще трябва да го направят, има много елементи, включени в настройката и персонализирането, които не са обхванати от това ръководство.
Препоръчани видеоклипове
Стъпка 1: Влезте в акаунта си

Насочете се към Начална страница на YouTube или YouTube Studio и щракнете върху Впиши се връзка в горния десен ъгъл. Ако имате няколко акаунта, свързани с устройството, което използвате, изберете подходящия. Въведете паролата си и ще се върнете на главната страница на YouTube.
Нещата може да изглеждат малко по-различно по отношение на препоръките за видеоклипове, но не се безпокойте – вече сте на път да качите първия си видеоклип.
Потребители на YouTube Android мобилното приложение трябва да влезе в своите акаунти и да докосне Създавайте икона (знак плюс в кръг). След това: Изберете Качване на видеоклип. Изберете видеоклип от вашето устройство. Редактирайте видеоклипа си и попълнете формуляра на следващия екран. Изберете синьото Следващия бутон. Изберете вашите настройки за аудитория от двете падащи менюта. След това изберете синьото Качване бутон.
Потребителите на Apple iOS трябва: Докоснете Създавайте икона. Изберете опцията, която ви позволява да качвате видеоклип от вашето устройство. Редактирайте видеоклипа си по желание и след това докоснете Следващия. Попълнете информацията за видеоклипа си. Изберете вашите настройки за аудитория. След това изберете Качване.
Стъпка 2: Щракнете върху бутона Създаване
Следващата стъпка е още по-кратка от първата. Щракнете върху Създавайте бутон — той се намира в горния десен ъгъл, представен от камера със знак плюс — след това изберете Качване на видео. Това ще ви отведе до специална страница за качване, която ще ви преведе през процеса на качване на вашата предстояща вирусна сензация.
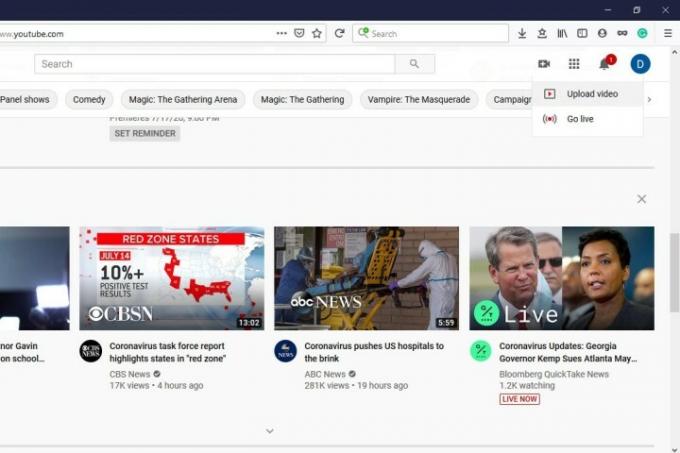
Стъпка 3: Качете вашето видео и изберете вашите видео настройки

The Качване на видеоклипове ви позволява да изберете видео файла от вашия компютър (като щракнете върху Изберете Файлове бутон) или плъзнете и пуснете, за да ги качите. След като качите файловете си, YouTube ви дава няколко различни опции, от които да избирате, когато става въпрос за персонализиране на видеоклипа ви, и всички те си струва да бъдат разгледани.
След като изберете видеоклипа, който искате да качите, ще продължите към нов екран, наречен Подробности. Тук ще попълните подробностите за вашето видео и ще започнете да избирате някои опции. The Подробности е мястото, където ще наименувате видеоклипа си, ще напишете описание за него, ще изберете миниатюрна снимка за него и ще можете също така да изберете опциите за аудитория и възрастово ограничение. След като приключите тук, щракнете Следващия.
Можете да изберете да добавите незадължителни елементи към видеоклипа си, като крайни екрани или карти, в секцията Видео елементи. Тези видове елементи могат да помогнат при популяризирането на вашето друго съдържание. Кликнете Следващия когато приключите с избора на вашите елементи.
The Видимост ви позволява да изберете кога вашето видео да бъде публикувано и кой може да го гледа. Под Запазване или публикуване, можете да избирате от три опции за видимост: Частен, Скрит, или Обществен. Частно означава, че само вие и хората, с които изберете да го споделите, можете да го видите. Скрит означава, че хората могат да го гледат, ако имат връзка към него. Няма да изскочи просто на сайта. Обществен означава, че всеки може да го гледа. Можете също да изберете График за да изберете дата, на която искате видеоклипът да стане публичен. След като изберете вашите опции, щракнете върху Запазване или Публикувайте бутон за завършване (какво ще каже този бутон зависи от вашите настройки за видимост).
Стъпка 4: Управление на видео
След като изчакате около минута, ще забележите, че сте заредени Табло. Изберете Съдържание от менюто от лявата страна на вашия екран. Това ще ви позволи да видите всеки видеоклип, който сте качили във вашата библиотека. Също така ще можете да наблюдавате броя гледания и различни други полезни статистики за всеки видеоклип. Намерете видеоклипа, който искате да започнете да редактирате, и щракнете върху квадратчето за отметка вляво от него.
Оттук изберете редактиране. Ще видите изскачащо меню, включващо над 13 опции за редактиране, които да приложите към различни елементи от вашето видео. Можете да промените заглавието, обобщеното описание, таговете и дори публичните му настройки.
Освен това можете също да изберете Добави към плейлист или Повече действия. Добави към плейлист ви позволява да добавите избрания от вас видеоклип към един от текущите ви плейлисти или можете просто да създадете нов плейлист за избрания от вас видеоклип. Щракване Повече действия ви позволява или да изтеглите избраните от вас видеоклипове, или да ги премахнете за постоянно.
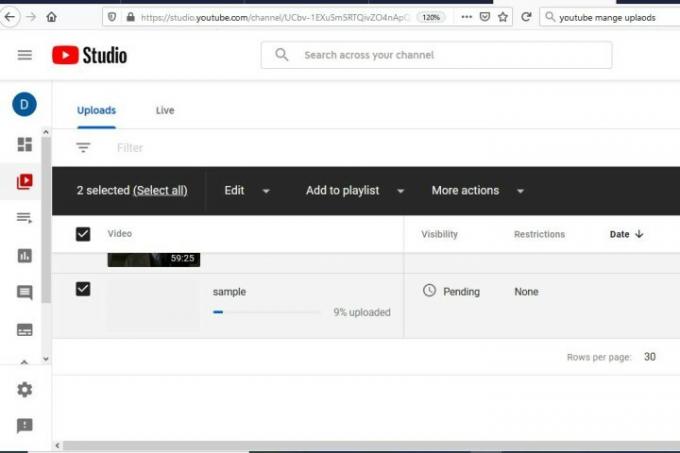
Това наистина е всичко, хора. Сега знаете как да качете видеоклип в YouTube в по-малко от пет лесни стъпки.
Препоръки на редакторите
- Как да използвате Google Maps
- Как да предавате на живо в YouTube с OBS
- Докладите за смъртта на емблематичния видеоклип в YouTube може да са преувеличени
- Как да промените името си в YouTube
- Това са 10-те най-харесвани видеоклипа в YouTube
Надградете начина си на животDigital Trends помага на читателите да следят забързания свят на технологиите с всички най-нови новини, забавни ревюта на продукти, проницателни редакционни статии и единствени по рода си кратки погледи.




