Плейлистите не са само за поточно предаване на музика и пътешествия. Можете да ги направите и за видеоклипове - дори видеоклипове в YouTube. Може би просто искате да организирате любимите си видеоклипове в YouTube по-добре или може би просто имате нужда от тематичен плейлист по някаква причина. Независимо защо, създаването на плейлист в YouTube всъщност е доста просто.
Съдържание
- Стъпка 1: Влезте в акаунта си в Google
- Стъпка 2: Намерете първия видеоклип в YouTube за вашия плейлист
- Стъпка 3: Изберете иконата Запазване под това видео
- Стъпка 4: Изберете опцията Създаване на нов плейлист
- Стъпка 5: Дайте име на вашия плейлист
- Стъпка 6: Изберете вашето ниво на поверителност
- Стъпка 7: Изберете бутона Създаване
Ето как да създайте плейлист в YouTube.
Свързано съдържание
- Как да изтеглите музика от YouTube
- Как да изтеглите видеоклипове от Vimeo
- Най-големите канали в YouTube
Стъпка 1: Влезте в акаунта си в Google

Акаунтите в YouTube изискват акаунт в Google, за да влезете, и ще ви трябва акаунт в YouTube, за да създадете плейлист. И така, ако нямате акаунт в Google, ще трябва да си създадете такъв и след това да влезете в YouTube с този акаунт.
Свързани
- Как да предавате на живо в YouTube с OBS
- Как да промените името си в YouTube
- Това са 10-те най-нехаресвани видеоклипа в YouTube
Стъпка 2: Намерете първия видеоклип в YouTube за вашия плейлист
Продължете и изберете един от видеоклиповете, които искате да включите в новия си плейлист, и отидете на страницата на видеоклипа в YouTube.
Препоръчани видеоклипове
Стъпка 3: Изберете иконата Запазване под това видео

На страницата на видеоклипа в YouTube и под самия видеоклип изберете Запазване икона. Иконата изглежда като три хоризонтални линии, съчетани със знак плюс.
Стъпка 4: Изберете опцията Създаване на нов плейлист

Изскачащото меню ще ви предложи редица опции за запазване на избрания от вас видеоклип.
По принцип можете да запазите видеоклипа в другите си плейлисти, да го запишете в предварително зададените настройки на YouTube Гледай по-късно плейлист или създайте нов плейлист и запазете видеоклипа в новия. Тъй като правим нов плейлист, продължете и изберете Създаване на нов плейлист от менюто.
Стъпка 5: Дайте име на вашия плейлист
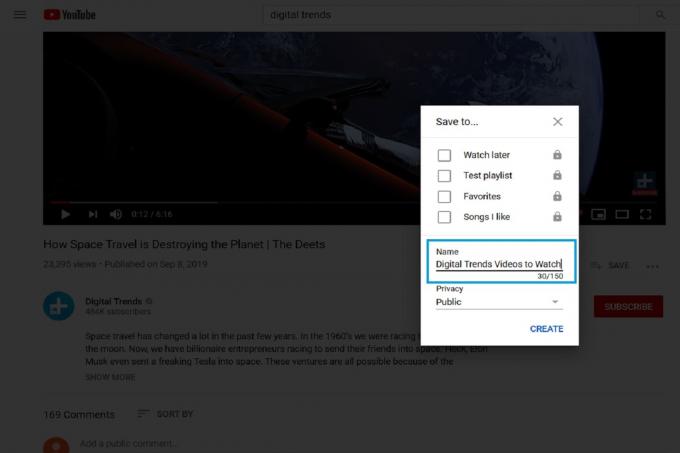
След като изберете Създаване на нов плейлист, същото това меню трябва да се разшири, за да ви помогне да завършите създаването на вашия плейлист. В разширеното меню, в текстовото поле с етикет Име, въведете името на вашия нов плейлист.
Стъпка 6: Изберете вашето ниво на поверителност
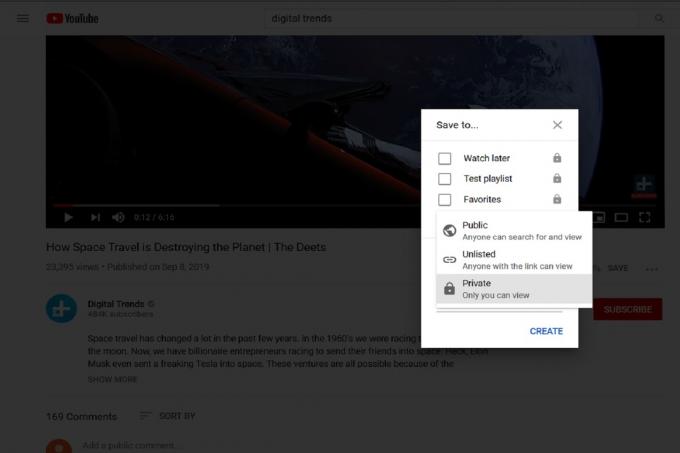
В същото разширено меню можете също да изберете типа ниво на поверителност, което желаете за вашия плейлист. От падащото меню, обозначено като поверителност, можете да избирате от Обществен, Скрит, или Частно. Обществен показва, че вашият плейлист може да бъде видян или търсен от всеки. Скрит означава, че всеки, който има връзка към вашия плейлист, може да го види. Частно означава точно това, което гласи, че вие сте единственият човек, който може да види плейлиста. Никой друг няма да може да го види.
Стъпка 7: Изберете бутона Създаване
След като сте дали име на своя плейлист и сте избрали ниво на поверителност за него, щракнете върху синьото Създавайте бутон в долната част на менюто. След като направите това, ще имате нов плейлист и видеоклипът, който сте избрали, веднага ще бъде добавен към него.
За да видите чисто новия си плейлист, щракнете върху Меню икона, която виси в горния ляв ъгъл на страницата. Това ще изглежда като три хоризонтални линии, натрупани една върху друга. След като направите това, ще видите меню, което се появява в лявата част на страницата. Вашият нов плейлист трябва да се покаже като опция в това меню. (Може да се наложи да щракнете Покажи повече за да го видите.) Избирането на вашия плейлист от това меню ще накара вашия плейлист да изскочи на от дясната страна на вашия екран и първият ви запазен видеоклип за него трябва да се покаже директно в плейлист.
Също така ви насърчаваме да разгледате нашето удобно ръководство за как да изтеглите видеоклипове от YouTube.
Препоръки на редакторите
- Как да изпробвате новата функция за изтегляне на видео на YouTube за настолен компютър
- Докладите за смъртта на емблематичния видеоклип в YouTube може да са преувеличени
- Това са 10-те най-харесвани видеоклипа в YouTube
- Как да кача видео в YouTube
- Най-смешните видеоклипове в YouTube на всички времена
Надградете начина си на животDigital Trends помага на читателите да следят забързания свят на технологиите с всички най-нови новини, забавни ревюта на продукти, проницателни редакционни статии и единствени по рода си кратки погледи.

