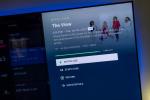Когато за първи път сте закупили вашия компютър с Windows, вероятно сте били развълнувани от способността му да свържете се с Bluetooth. Но все още не сте разбрали как да активирате функцията, за да можете да сдвоите своята Bluetooth безжична мишка, Bluetooth клавиатура, Bluetooth високоговорител, Bluetooth слушалки, Bluetooth слушалки или други устройства с възможност за Bluetooth, които можете да използвате с вашия компютър.
Съдържание
- Метод 1: Настройки на Windows
- Метод 2: Щракнете върху бутона Bluetooth в Центъра за действие
- Как да включите Bluetooth на Windows 11
Този проблем с Bluetooth спира сега. За да ви помогнем, ще ви покажем как да включите Bluetooth чрез различни методи и ще ви преведем през сдвояването на Bluetooth устройство с вашия компютър или лаптоп с Windows.
Препоръчани видеоклипове
Метод 1: Настройки на Windows
Преди да започнете да използвате Bluetooth устройство, трябва да конфигурирате нещата. Това означава да отидете до менюто с настройки на Windows, което означава контролния панел на Windows 7 и приложението Настройки на Windows 10.
Свързани
- MacBooks може най-накрая да наваксат лаптопите с Windows по този важен начин
- Windows 11 е на път да направи RGB периферните устройства много по-лесни за използване
- Новото приложение за архивиране на Windows 11 взема друг пример от Mac
Windows 10
Етап 1: На компютър с Windows 10 ще искате да отворите Център за действие (изглежда като балонче за коментар в десния край на лентата на задачите на Windows 10). В менюто, което се показва, щракнете върху Всички настройки бутон. След това изберете Устройства и щракнете Bluetooth и други устройства от лявата страна.

Стъпка 2: В рамките на Настройки раздел Bluetooth на менюто, превключете Bluetooth към На позиция. След като включите Bluetooth, можете да щракнете Добавете Bluetooth или друго устройство. След Добави устройство изскача прозорец, щракнете върху Bluetoothи Windows 10 ще започне да търси безжични Bluetooth устройства.

Стъпка 3: Ако приемем, че сте стартирали режима на сдвояване на вашето Bluetooth устройство, ще го видите да се показва в списъка с налични устройства. Изберете го и след това продължете според инструкциите. След като свържете устройството, то ще се покаже в списъка със свързани периферни устройства.
Windows 7
Обърнете внимание, че Windows 7 се счита за „край на живота“ (EOL) и вече не получава критичните актуализации на сигурността на Microsoft. Това го прави опасно за използване, тъй като злонамереният софтуер може да зарази вашата машина, без да знаете.
Обикновено, след като Bluetooth адаптер е инсталиран и конфигуриран на система Windows 7, той автоматично се включва и е готов за използване. В някои компютри - като преносим компютър с вграден Bluetooth - може да има клавишна комбинация, която ще включете или изключете Bluetooth или в системната област може да присъства икона, която ще изпълнява същото функция.
Освен това различни компютри и Bluetooth адаптери могат да включват помощните програми, необходими за осъществяване на Bluetooth връзка. Въпреки това, потребителите обикновено могат да ударят Sтарт бутон и изберете Устройства и принтери. След като сте тук, изберете Добави устройство, изберете опцията, която искате, и щракнете Следващия. Различните устройства обаче често имат много различни процедури за сдвояване, така че не забравяйте да потърсите конкретните указания за вашето устройство.
Метод 2: Щракнете върху бутона Bluetooth в Центъра за действие

Windows 10 прави включването и изключването на Bluetooth наистина лесно. Всичко, което трябва да направите, е да отидете до вашия Център за действие и изберете Bluetooth бутон (потърсете иконата). Ще разберете, че настройката за Bluetooth е изключена, когато бутонът е сив. Ако е включено, може да прочете „не е свързано“, ако все още не сте свързани с Bluetooth устройство, или ще ви каже, че в момента е свързано и свързано друго устройство.
Трябва да завършите този процес на сдвояване само веднъж. След като вашето Bluetooth устройство и компютър имат запис едно за друго, те трябва автоматично да се свържат, ако устройството е включено и в подходящия обхват. Когато не използвате настройката за Bluetooth, можете да деактивирате Bluetooth, за да удължите живота на батерията си. Оставянето на вашата Bluetooth функция включена може потенциално да я остави изложена на хакери или други проблеми, така че е добра идея просто да я изключите, когато не я използвате.
Как да включите Bluetooth на Windows 11

Windows 11 все още не е общодостъпен, но когато стане, ще трябва да знаете как да активирате Bluetooth в Windows 11. Не се притеснявайте твърде много обаче, тъй като процесът е много лесен. Това е едно от нещата, които Microsoft се опита да улесни в операционната система.
Етап 1: Щракнете върху зоната до часовника - там има вашите икони за Wi-Fi, батерия и звук.
Стъпка 2: В превключвателя, който се появява, потърсете Bluetooth.
Стъпка 3: Щракнете върху Bluetooth кутия и се уверете, че свети. Bluetooth ще бъде включен. Ако не свети, Windows 11 Bluetooth е изключен.
Стъпка 4: Щракнете с десния бутон върху иконата и изберете Отидете в Настройки.
Стъпка 5: Ще бъдете отведени до Bluetooth и устройства страница, където можете да управлявате и премахвате различни устройства. Можете да използвате превключвателя, за да включите Bluetooth.
Ако достигането до настройките на Bluetooth с методите, които описахме по-горе, е твърде сложно за вас, тогава не се притеснявайте – все още можете да активирате Bluetooth в Windows 11. Просто потърсете в менюто "Старт" "Bluetooth настройки" и щракнете върху съответния резултат от търсенето. След това ще бъдете отведени до страницата с настройки на Bluetooth, която току-що описахме.
Препоръки на редакторите
- Често срещани проблеми с Windows 11 и как да ги коригирате
- ChatGPT вече може да генерира работещи ключове за Windows 11 безплатно
- Ще бъде ли Windows AI Copilot най-добрият инструмент за достъпност на компютър?
- Microsoft дразни цялостната промяна на дизайна на основно приложение за Windows 11
- Windows Copilot поставя Bing Chat във всеки компютър с Windows 11
Надградете начина си на животDigital Trends помага на читателите да следят забързания свят на технологиите с всички най-нови новини, забавни ревюта на продукти, проницателни редакционни статии и единствени по рода си кратки погледи.