Apple Music е една от услугите за стрийминг за всичко мелодично и близко до мелодията. Приемащ над 72 000 милиона абонати и включващ над 90 000 песни от водещите съвременни артисти, врагът на Spotify има какво да обича.
Съдържание
- Преди да започнете
- Какво е семейно споделяне?
- Настройване на семейно споделяне
- Поканете членове на семейството
- Следващи стъпки
Ако сте нов абонат, Apple Music ви предоставя щедър период за включване от три безплатни месеца услуга. След пробния период членствата се таксуват на месечен ($9) или годишен цикъл ($99). Въпреки че това е наравно със средната цена за други музикални стриймъри, спестяването на долар тук или там никога не е лошо нещо. Докато студентите могат да получат Apple Music за $5/месец, друг начин да спестите от абонамента си е със семеен план на Apple Music.
Препоръчани видеоклипове
В това ръководство ще ви научим как да настроите семейното споделяне на Apple и как да добавяте потребители към вашия акаунт. Преди да се усетите, ще имате няколко членове на семейството, които стриймват мелодии под един покрив (и ще ви помогнат да платите премията за Apple Music).
Свързани
- Как да отмените Spotify Premium
- Как да добавите музика към вашия iPhone или iPad
- Как да възпроизвеждате Apple Music на устройство Alexa
Преди да започнете
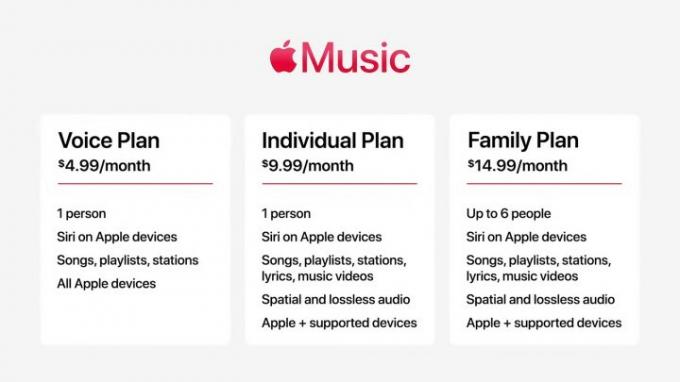
За да следвате инструкциите в това ръководство, ще ви трябват няколко неща, някои от които са по-очевидни от други. Първо, ще ви е необходим Apple ID, който трябва да има всеки с поне едно устройство с iOS или macOS или друга услуга на Apple. Второ, ще ви трябва iOS устройство с iOS 8 или по-нова версия или Mac с OS X Yosemite или по-нова версия.
Ще ви е необходим и абонамент за Apple Music Family, разбира се. Ако настройвате Apple Music от нулата, не забравяйте да изберете семеен абонамент вместо индивидуален. Ако искате да промените индивидуален абонамент за Apple Music на семеен, това е доста бърз процес и подробни инструкции са достъпни чрез секцията за поддръжка на уебсайта на Apple.
Какво е семейно споделяне?
Семейното споделяне е удобен начин за споделяне на съдържание в редица услуги на Apple, включително филми, iCloud хранилище, приложения и нашия фокус днес, Apple Music. Само за $15/месец администраторите на акаунти могат да приемат до шест потребители в рамките на един семеен абонамент. Тъй като всеки под Family Sharing използва свои собствени Apple ID, всеки получава свои собствени предпочитания и препоръки.
Най-доброто от всичко: Когато активирате споделянето на покупка със Family Sharing, цялото семейство може да разменя филми, предавания, книги и музика – само докато потребителят, който купува, одобри споделянето за другата група членове.
Настройване на семейно споделяне
Вместо да функционира независимо, семейният план на Apple Music се основава на този на Apple Инфраструктура за семейно споделяне. Ако вече сте настроили Family Sharing и просто искате да добавите нови членове на семейството, преминете към следващия раздел. Ако настройвате семейния си абонамент за първи път и никога не сте използвали Family Sharing, прочетете нататък.
Настройване на Family Sharing на iOS
Ако четете тази статия на вашия iPhone или iPad, имате късмет: можете да настроите Family Sharing точно сега с няколко прости стъпки.
- Намерете настройките за семейно споделяне: Отвори Настройки и докоснете името си най-отгоре или на по-стари устройства с iOS превъртете надолу и отворете Настройки на iCloud.
- Докоснете Настройка на семейно споделяне: След това докоснете Първи стъпки. От тук следвайте подканите, докато настройката приключи.
- Поканете членове на семейството: Ако използвате iOS 11 или по-нова версия, ще бъдете поканени да изберете първата функция, която искате да включите за споделяне. От тук следвайте инструкциите, за да поканите членове на семейството чрез Съобщения.
Настройване на семейно споделяне на Mac
Ако използвате Mac, настройването на Family Sharing е толкова лесно или може би дори по-лесно, отколкото използването на iOS устройство. Просто стъпките са малко по-различни.
- Отворете Настройки: Щракнете върху винаги присъстващото лого на Apple в горния ляв ъгъл на екрана, след което изберете Системни предпочитания. След като прозорецът с предпочитания се отвори, щракнете върху Семейно споделяне. За устройства, работещи с macOS Mojave или по-ранна версия, ще щракнете iCloud вместо Семейно споделяне.
- Стартирайте процеса на настройка: Просто щракнете Настройте семейство, след което следвайте инструкциите на екрана, за да завършите процеса.
Поканете членове на семейството

Независимо дали вече сте настроили Family Sharing или просто сте следвали горните стъпки, следващата стъпка е да добавите членове на семейството, за да могат и те да използват Apple Music. Можете да направите това на вашия Mac, iOS или Android устройство. Стъпките за всеки са изброени по-долу.
iOS
- Намерете настройките за семейно споделяне: Както споменахме по-горе, всичко, което трябва да направите, е да отворите Настройки и докоснете името си най-отгоре или на по-стари устройства с iOS превъртете надолу и отворете Настройки на iCloud.
- Добавете нов член на семейството: Това е толкова лесно, колкото почукване Добавете член на семейството и въвеждане на тяхното име или имейл адрес. След това просто следвайте инструкциите на екрана.
- Завършете настройката: Ако използвате iOS 11 или по-нова версия, можете да изберете дали искате да поканите член на семейството чрез Съобщения или лично.
Mac
- Отворете настройките на iCloud: Щракнете върху иконата на Apple в горния ляв ъгъл на екрана, след което отворете Системни предпочитания и щракнете върху iCloud.
- Отворете семейните настройки: Просто щракнете върху Управление на семейството.
- Добавете нов член на семейството: Щракнете върху иконата +, след което следвайте инструкциите на екрана.
Android
- Отворете настройките на Apple Music: Отворете Apple Music, след което докоснете иконата на менюто в горния ляв ъгъл.
- Отидете до настройките на акаунта: Докоснете вашата снимка или име в горната част на екрана.
- Отворете настройките за членство: Натисни Управление на членството, след което въведете паролата си за iCloud, ако бъдете подканени.
- Отворете семейните настройки: Докоснете едно от двете семейство или Семейна настройка.
- Добавете членове на семейството: Ако сте докоснали Семейна настройка, следвайте инструкциите на екрана, за да добавите членове на семейството. Ако сте докоснали семейство, докоснете ДобаветеЧлен на семейството в долната част на екрана и следвайте подканите.
Следващи стъпки
Сега трябва да сте готови. Всичко, което остава, е членовете на вашето семейство наистина да започнат да използват Apple Music. Всичко, което трябва да направят, е да влязат в Apple Music със същите идентификационни данни, които използват за Family Sharing, и ще бъдат готови да започнат да слушат. Въпреки това, от време на време нещата не вървят толкова гладко, колкото сте се надявали.
Ако попаднете в беда
Често срещан проблем е член на семейството, който използва няколко акаунта и влиза в Apple Music или iCloud (в случай на Family Sharing) с грешния. Това е първото нещо, което трябва да проверите дали един човек има проблеми с достъпа до Apple Music.
Излизането и повторното влизане понякога може да коригира проблеми, които пречат на вас или на член на семейството да получите достъп до семеен абонамент. Първо опитайте да излезете от засегнатия акаунт в Apple Music и да влезете отново. Ако това не реши проблема, опитайте да направите същото с всичките си услуги на Apple. Ако нито едно от тях не работи, опитайте да премахнете всички от Family Sharing и да ги добавите обратно. Това е малко досадно, но следвайки стъпките по-горе, трябва да се справите бързо.
И това е толкова лесно. Ако обмисляте да добавите друга услуга, която да споделите със семейството си, разгледайте нашия преглед на най-добрите услуги за стрийминг на музика. Ако решите да преминете към друга услуга, ние имаме ръководство как да го направите анулирайте акаунта си в Apple Music.
Препоръки на редакторите
- Как да изтеглите музика от SoundCloud
- Как да превключите от Spotify към Apple Music
- Как да намерите изгубените си AirPods с помощта на приложението Find My
- WebOS телевизорите на LG получават собствено приложение Apple Music
- Колко емблематични звука на Apple можете да разпознаете в тази умна музикална песен?
Надградете начина си на животDigital Trends помага на читателите да следят забързания свят на технологиите с всички най-нови новини, забавни ревюта на продукти, проницателни редакционни статии и единствени по рода си кратки погледи.




