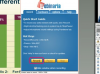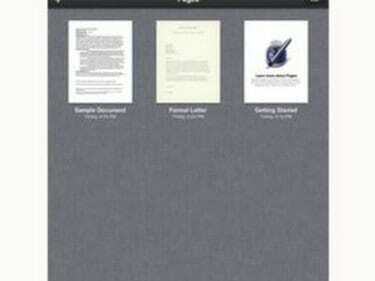
Страниците могат да отварят множество файлови формати.
С пакета от приложения iWorks за iPad, Apple прави невероятно лесен преглед, редактиране и прехвърляне на файлове на Microsoft Office между вашия iPad и Mac или компютър. Трябва да закупите всяко от приложенията поотделно, което е малка цена за удобство да преглеждате и редактирате важни документи навсякъде и по всяко време. Приложението Pages е съвместимо с Microsoft Word, приложението Numbers е съвместимо с Microsoft Excel, а приложението Keynote е съвместимо с Microsoft PowerPoint. Това е чудесен начин да завършите домашна задача в последния момент или да настроите фино голяма презентация.
Преместете файлове на Microsoft Office от вашия компютър на вашия iPad
Етап 1
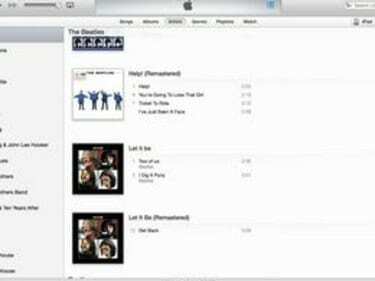
Започнете в iTunes.
Свържете вашия iPad към компютъра с помощта на USB кабела, предоставен с вашия iPad. Отворете iTunes.
Видео на деня
Стъпка 2
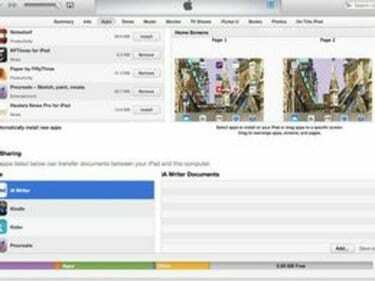
Споделяне на файлове.
Изберете вашия iPad, като щракнете върху бутона "iPad" в горния десен ъгъл на iTunes. Изберете раздела „Приложения“ и се придвижете надолу по екрана, докато не видите „Споделяне на файлове“.
Стъпка 3
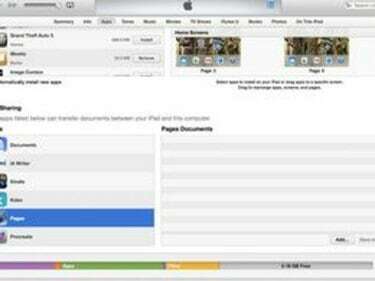
Изберете приложението.
Щракнете върху името на приложението, което ще използвате, за да отворите своя файл на Microsoft Office. Например изберете „Страници“, за да видите и редактирате файл на Microsoft Word, „Числа“ за файл на Microsoft Excel и „Keynote“ за файл на PowerPoint. Изберете приложението iWork, което съответства на файла, който искате да импортирате, и щракнете върху „Добавяне“.
Стъпка 4
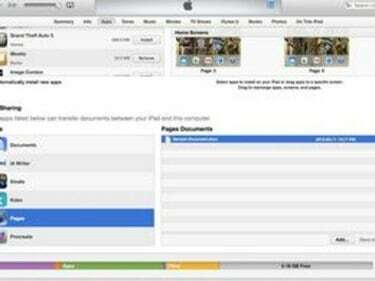
Изберете файла.
Изберете файла, който искате да импортирате, от диалоговия прозорец, който се показва, и щракнете върху „Избор“. Файлът, който току-що импортирахте, ще се появи в полето „Документи“ вдясно от списъка с приложения на iWork.
Стъпка 5
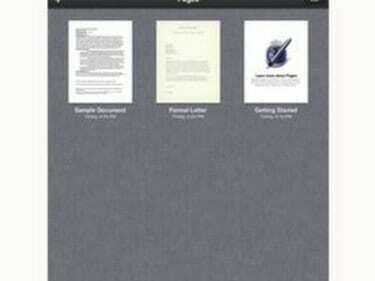
Изберете приложението iWork.
Изключете iPad от компютъра си, изберете приложението iWork, което съответства на файла, който току-що импортирате и изберете „Моят документ“, „Електронни таблици“ или „Презентации“. Натиснете иконата на папка в горния ляв ъгъл на вашия екран. Изберете файла на Microsoft Office, който искате да импортирате.
Преместете файлове на Microsoft Office от вашия iPad на вашия компютър
Етап 1
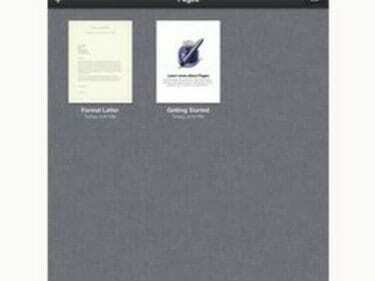
Изберете приложението iWork.
Изберете приложението iWork, което съответства на файла на Microsoft Office, който искате да прехвърлите от вашия iPad на вашия компютър. Изберете „Моите документи“, „Електронни таблици“ или Презентации.“
Стъпка 2
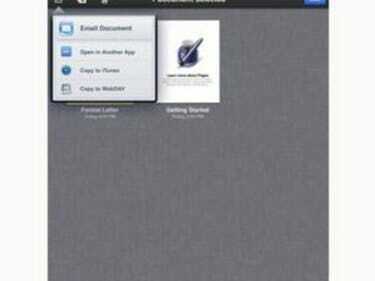
Намерете файла за експортиране.
Превъртете през вашите файлове, докато намерите файла на Microsoft Office, който искате да експортирате. Докоснете „Редактиране“, след това изберете този файл и докоснете бутона „Действие“.
Стъпка 3
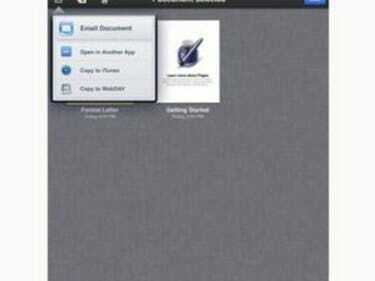
Изберете формата на Office.
Изберете „Копиране в iTunes“ в диалоговия прозорец, който се показва. В следващия диалогов прозорец, който се показва, изберете съответния формат на Microsoft Office, в който да експортирате файла.
Стъпка 4
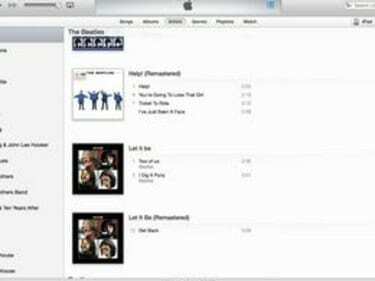
Отворете iTunes.
Свържете вашия iPad към компютъра с помощта на USB кабела, предоставен с вашия iPad. Отворете iTunes. Изберете вашето устройство от бутона "iPad" в горния десен ъгъл на iTunes. Изберете раздела „Приложения“.
Стъпка 5
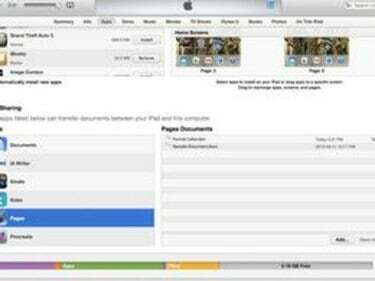
Споделете файла.
Придвижете се надолу до долната част на екрана, докато стигнете до раздела Споделяне на файлове. Изберете името на приложението iWork, което съответства на вашия файл на Microsoft Office. Изберете файла на Microsoft Office, който искате да експортирате, и щракнете върху „Запазване в“. Изберете местоположение за вашия файл в диалоговия прозорец, който се показва и щракнете върху „Избор“.