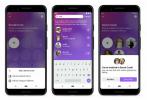Не можете да промените аудиторията за албуми, създадени автоматично от Facebook.
Кредит на изображението: Изображението е предоставено от Facebook
За да изтриете няколко фотоалбума във Facebook, трябва да ги изтриете един по един. Можете да изтриете всеки албум – включително празни – с изключение на тези, които са създадени автоматично – Снимки на хронологията, Снимки на профили и Мобилни качвания. Можете обаче да изтриете отделни снимки от албуми, създадени автоматично от Facebook. За да запазите снимките и да попречите на другите да ги виждат едновременно, направете албумите частни. Друга възможност е да изтриете конкретни снимки или да ги направите частни.
Изтриване на цели албуми
Етап 1
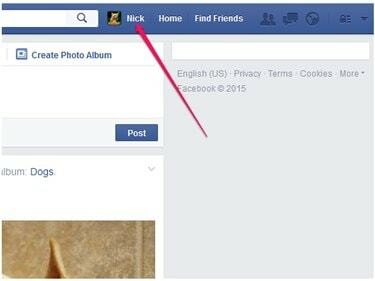
Емисията за новини се показва по подразбиране, когато влезете във Facebook.
Кредит на изображението: Изображението е предоставено от Facebook
Щракнете върху името си в горния десен ъгъл на страницата във Facebook, за да посетите вашата страница на Timeline.
Видео на деня
Стъпка 2
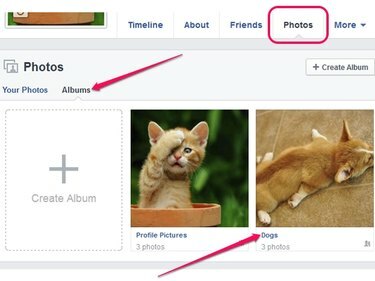
Всеки албум има снимка на корицата.
Кредит на изображението: Изображението е предоставено от Facebook
Изберете Снимки раздел и след това щракнете Албуми за да видите всичките си фотоалбуми във Facebook. Броят на снимките в албум се показва под името на албума.
Щракнете върху един от албумите, за да го отворите.
Стъпка 3
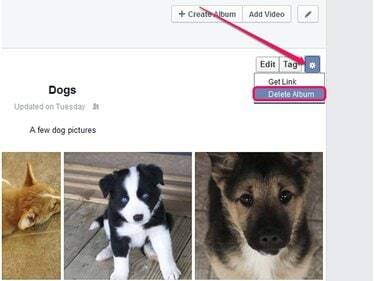
За да получите директна връзка към албума, щракнете върху Получаване на връзка вместо Изтриване на албум.
Кредит на изображението: Изображението е предоставено от Facebook
Щракнете върху икона на зъбно колело и изберете Изтриване на албум от падащото меню, за да изтриете целия албум. Изтриването на албум изтрива всичките му снимки за постоянно; изтритите албуми не могат да бъдат възстановени. Потвърдете, като щракнете върху Изтриване на албум бутон или прекратете чрез щракване Отмяна.
Промяна на аудиторията или изтриване на конкретни снимки
Етап 1
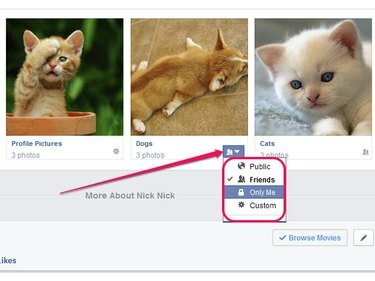
Не можете да промените аудиторията за албуми, създадени автоматично от Facebook.
Кредит на изображението: Изображението е предоставено от Facebook
Отворете страницата си във Facebook Timeline, щракнете върху Снимки раздел и след това щракнете Албуми за да видите вашите фотоалбуми.
Щракнете върху Селектор на аудитория бутон вдясно от името на албума, който искате да редактирате, и изберете публиката. За да направите целия албум публичен, изберете Обществени. За да попречите на другите да гледат албума ви, изберете Само аз. Персонализирайте аудиторията – за да позволите на конкретни хора да гледат албума, като същевременно откажете на другите правото да виждат вашите снимки – като изберете Персонализиран.
Стъпка 2

Селектор на аудитория
Кредит на изображението: Изображението е предоставено от Facebook
Не можете да промените аудиторията за албума „Снимки на профила“, но можете да промените аудиторията за конкретни снимки или да ги изтриете от Facebook. Щракнете върху Профилна снимка албум, за да го отворите.
Щракнете върху икона на молив, изберете Изтрийте тази снимка и потвърдете, за да изтриете снимката от Facebook. Не можете да възстановите изтритите снимки.
За да избегнете изтриването на снимката, променете нейната аудитория. Щракнете върху снимката, която искате да редактирате, за да я отворите.
Стъпка 3

Можете да направите снимката на вашия профил частна.
Кредит на изображението: Изображението е предоставено от Facebook
Щракнете върху Селектор на аудитория бутон и изберете аудитория за вашето изображение. За да споделите снимката си с всички, изберете Обществени. Изберете Приятели за да позволите само на вашите приятели да виждат изображението. Направете снимката частна, като щракнете Само аз. За да персонализирате аудиторията - за да разрешите или откажете конкретни хора - щракнете Персонализиран.
Бакшиш
За да архивирате всичките си данни във Facebook, включително всички фотоалбуми, щракнете върху стрелката до името си, изберете „Настройки“ и след това щракнете върху връзката „Изтегляне на копие“ – в раздела Общи.
Внимание
Когато изтриете албум, всичките му снимки се изтриват заедно с всичките им коментари и харесвания. Ако случайно изтриете грешен албум, можете да качите отново снимките от компютъра си; не можете обаче да възстановите коментарите и харесванията.