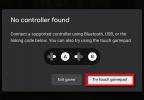Не забравяйте да проверите нашите Раздаване за шанс да спечелите нашата компилация на Steam Box.
The Парна кутия вече е осезаема възможност. Въпреки че не е публикувана дата на пускане или окончателен дизайн, Xi3 рекламира своята референтна платформа Piston на CES докато другият хардуер беше прегледан при закрити врати. Междувременно Valve подготвя Steam за евентуално хардуерно издание с новото Интерфейс Big Picture и поддръжка на Linux. Всички части идват на мястото си.
Препоръчани видеоклипове
Геймърите, жадуващи за иновативна, отворена платформа, едва чакат да бъде пусната, но подробностите остават неясни. Valve може да стартира утре, следващия месец или следващата година. Подробности за спецификациите, цената и възможностите остават неизвестни.
Свързани
- Как да използвате десктоп режим на Steam Deck, за да можете да го използвате като компютър
- Как да направите свои собствени емотикони
- Как да играете Among Us на вашия Chromebook
Знаем, че конзолата на Valve ще бъде изградена с компютърен хардуер, ще използва Steam за достъп до игри и вероятно ще работи с Linux. Защо да чакаме? Можете да създадете своя собствена Steam Box днес за по-малко от $500. Ето как.
Целевата конструкция
Ние не сме първите, които публикуват ръководство за Steam Box „направи си сам“. Други вече са проучили идеята в известна дълбочина. И все пак имаме проблем с това, което сме виждали досега: Цена.
Компютрите за игри съществуват от години; сглобяването на едно едва ли е нова идея. Това, което прави Steam Box оригинален, е неговата комбинация от размер, цена и възможности. Steam Box е конкурент както на компютър, така и на конзола, а това означава, че не може да бъде твърде скъп. Ето защо ограничихме нашата компилация до бюджет от $500.
Не си мислете обаче, че жертваме сумтенето. Тази система е способна на приемлива честота на кадрите във всяко съвременно заглавие при 1080p и среден детайл – и повечето игрите ще могат да се играят с висока или максимална детайлност. Този евтин компютър може да приготви сериозна забавление за окото.
Има една забележителна жертва, която трябваше да направим, за да останем в рамките на нашия бюджет: Windows. Бяхме принудени да го изоставим поради същата причина, поради която Valve пусна Steam за Linux. Windows е скъп. Дори OEM копие на Windows 8 се продава за $99, което е 20 процента от общия бюджет на тази компилация. Няма причина да не можете да инсталирате Windows на нашата компилация – но вместо това избрахме Ubuntu.
Компонентите

От безкрайния брой комбинации, които можехме да изберем, ето компонентите, на които се спряхме.
- Процесор: Intel Core i3-3220 ($130)
- Дънна платка: Gigabyte GA-H61M-HD2 Micro-ATX ($55)
- RAM: Kingston Value 4GB DDR3 1066 Low-Profile ($30)
- Видео карта: AMD Radeon HD 7770 1GHz Edition ($115)
- Харддиск: Western Digital Blue 500GB 7200RPM ($60)
- Захранване: Antec NEO ECO 400-Watt ($40)
- случай: Antec Ново решение VSK-3000 ($30)
- Охладител: Cooler Master GeminII M4 ($30)
Приблизителна обща цена: $490
Двуядреният Intel Core i3-3220 и графичната карта AMD Radeon осигуряват най-добрата цялостна производителност в рамките на бюджета. Процесорите Fusion на AMD, които включват Radeon графика като част от пакета, просто не са достатъчно бързи, за да се справят с много игри при 1080p.
Добра част от нашите пари бяха похарчени за уважавано захранване и охладител. Процесорът се доставя със собствен охладител и много корпуси могат да бъдат оборудвани със захранване, но ние надстроихме и двете, за да гарантираме, че тази конструкция е надеждна, хладна и тиха. Ако следвате нашата компилация, ще откриете, че получената система е по-тиха от Xbox 360 или PlayStation 3.
Избрахме Micro-ATX като форм фактор за нашата компилация. Това означава, че системата е малка, но не достатъчно тънка, за да се побере в повечето медийни шкафове. Преминаването към по-малко би ни принудило да увеличим бюджета си или да се примирим с по-ниска производителност. И двата компромиса изглеждаха лош избор.
Тази компилация не включва оптично устройство. Създаваме Steam Box, а Steam е изцяло за цифрово разпространение. Смятаме, че повечето геймъри никога няма да имат нужда да поставят диск, а изрязването на оптичното устройство освобождава $25, които могат да бъдат похарчени другаде.
Някои потребители може да искат по-малък или по-голям корпус, да имат предпочитания към различни доставчици на хардуер или да искат да използват процесор AMD вместо Intel. Персонализирането е добре, но не се отклонявайте твърде далеч. Събрахме тази компилация, за да предложим максимална производителност на минимална цена. Различният хардуер може да направи вашия Steam Box по-бавен или по-скъп.
Изграждане на вашата Steam Box
Ще искате да вземете следните инструменти, преди да започнете да изграждате вашата система.
- Малка кръстата отвертка
- Фенерче
- пинсети
- Чанта Ziploc (за проследяване на винтовете, които сте отстранили)
Освен тези три елемента, трябва да намерите и голяма, добре осветена повърхност, върху която да работите. Ще ви трябва място за поставяне на компоненти, които все още не сте инсталирали, както и място за поставяне на самия компютър.
Уреден и оборудван? Добре. Нека да започнем. (Не искате да изградите свой собствен? Вижте долната част на публикацията за информация как да спечелите точно тази Steam Box!)
Стъпка 1: Отворете кутията

Antec VSK-3000 може да се отвори от всяка страна, но ще искате да отворите страничния панел на левия панел. В задната част на корпуса ще намерите два винта, закрепващи панела. Извадете ги и ги поставете в чантата Ziploc, за да сте сигурни, че не са изгубени; след това отстранете панела, като го дръпнете леко към задната част на кутията. В панела има вдлъбнатина, която ще ви помогне да намерите хватка.

След като калъфът е отворен, поставете го някъде настрани - не е необходим отново до няколко стъпки по-късно. Поставете страничния панел върху масата, върху която работите. Той ще действа като работна повърхност, докато инсталирате компоненти на дънната платка.
Стъпка 2: Инсталирайте RAM
Извадете дънната платка от кутията и различните опаковки (обикновено ще бъде затворена от поне една антистатична торбичка). Поставете дънната платка плоско върху панела на корпуса.
Извадете RAM паметта от опаковката й и я инсталирайте, като я подредите с RAM слотовете на дънната платка, разположени вдясно от гнездото на процесора. RAM може да се инсталира само в една посока поради прореза в DIMM модула, така че се уверете, че сте подредили правилно RAM паметта със слота.

След като RAM паметта е на мястото си и е подравнена правилно, приложете умерен натиск към всеки край, докато зъбците от двете страни на гнездото се фиксират на място във всеки край.
Повторете за втория стик памет.
Стъпка 3: Инсталирайте процесора
Дънните платки се доставят от фабриката с пластмасов предпазител в гнездото на процесора. Отстранете предпазителя, като натиснете навън металната греда, която е прикрепена към гнездото. Това го освобождава, което ви позволява да обърнете металния предпазител и да премахнете протектора. Щифтовете в гнездото вече ще се виждат.

Разопаковайте процесора и го разгледайте внимателно. Ще забележите, че има прорез от противоположните страни. Те трябва да са подравнени с прорезите на гнездото на дънната платка. След като ги подредите, просто пуснете процесора на място. Границите на процесора ще бъдат изравнени с околния сокет.

Всичко, което трябва да направите сега, е да закрепите контакта. Натиснете надолу металното резе, така че да се върне в първоначалното си положение. Това ще изисква известно усилие, така че не се страхувайте, ако резето изглежда неохотно да се затвори.
Стъпка 4: Инсталирайте охладителя

Това може да е най-предизвикателната част от инсталацията. Повечето хора ще се нуждаят от двадесет до тридесет минути, за да изпълнят тази стъпка.
Започнете, като премахнете всички компоненти на охладителя и идентифицирате тези, които са необходими за инсталиране на охладителя на дънна платка LGA 1155 (която е в нашата Steam Box). Ръководството с инструкции за охладителя може да ви помогне с това. Трябва да получите две сребърни задържащи скоби, голяма метална задна плоча, четири малки винта и четири шайби.
Сега намерете топлинното решение. Това е сиво желе, съдържащо се в малка пластмасова спринцовка. Отстранете капачката и след това поставете малко петно с размера на гумичка на молив в средата на процесора. Това термично решение ще помогне за преноса на топлина между процесора и охладителя.

Прикрепете задържащите скоби към самия охладител с помощта на предоставените малки винтове и след това поставете охладителя върху процесора. Подравнете винтовете, вградени в задържащите скоби, с четирите отвора в дънната платка, които обграждат процесора. Ще забележите, че винтовете не съвпадат идеално с дупките – това може да се очаква.
Сега обърнете дънната платка с прикрепения охладител с главата надолу, така че дънната платка действително да лежи върху охладителя. Поставете задната плоча около задната част на гнездото на процесора и подравнете рамената й с дупките.

Внимателно натиснете винтовете на задържащата скоба, докато и четирите преминат през монтажните отвори в дънната платка. Сега поставете шайба върху един от винтовете на скобата и внимателно я затегнете. Направете това отново за винта, диагонално противоположен на първия, след което прикрепете последните две шайби в произволен ред, който изберете.
Използвайте инструмента с шестостенна глава, включен в комплекта с охладителя, за да затегнете постепенно всяка шайба с движение по посока на часовниковата стрелка с вашата отвертка Phillips. В крайна сметка ще чуете леко метално щракване, докато затягате шайбите. Това означава, че те са толкова стегнати, колкото могат – шайбата ще продължи да се движи, но няма да стане по-стегната.

Това е трудната част. Всичко, което трябва да направите сега, е да обърнете отново дънната платка, така че да лежи хоризонтално и да прикрепите вентилатора на охладителя към дънната платка. Ще намерите този конектор между гнездото на процесора и PCIe слота.
Стъпка 5: Инсталирайте захранването
Сега оставете страничния панел и дънната платка на кутията за момент и хванете кутията отново. В задната част на кутията, в горната част, ще видите голям изрез, заобиколен от четири отвора за винтове. Тук отива захранването.

Инсталирането е лесно. Просто подравнете отворите за винтове в захранването с тези в задната част на корпуса. Тъй като схемата на винтовете не е идеално правоъгълна, отново е невъзможно да инсталирате захранването в грешна посока.
Стъпка 6: Инсталирайте твърдия диск
Ще трябва да премахнете десния страничен панел на кутията, за да инсталирате твърдия диск. Това се прави по същия начин, по който премахнахте предишния панел. Отстранете двата винта, които държат панела на място, след което го плъзнете внимателно назад, за да го отделите.

Поставете твърдия диск в отделението за твърд диск, което се намира в предната част на кутията под по-големите отделения за оптични устройства. Поставете твърдия диск така, че етикетът му да сочи нагоре, а конекторите за захранване и данни да сочат към задната част на кутията. След това подравнете отворите за винтове от всяка страна на твърдия диск с тези в гнездото.
Използвайте два винта от лявата и дясната страна, за да закрепите твърдия диск. Затегнете ги колкото е възможно повече. Разхлабен винт може да причини досадни вибрации, когато твърдият диск е активен.
Стъпка 7: Инсталирайте дънната платка

Започнете с панела на портовете. Това е малкото парче тънък метал с изрези за портовете на дънната платка. Трябва да бъде подравнен така, че трите порта за аудио изход да са в долната част на кутията. Инсталирането е само въпрос на щракване. Въпреки това, тъй като кутията в тази конструкция е евтина, може да се наложи да държите здраво метала около панела на порта, докато го щракнете на място.
Трябва да прикрепите стойките, преди да инсталирате дънната платка. Стойките са малки винтове с голяма шестстранна глава, които имат друг отвор за винт, пробит в горната част. Тези стойки предпазват дънната платка от директно докосване на кутията, което може да доведе до късо дънна платка.

Вече има едно противопоставяне, прикрепено към случая. Използвайте това като отправна точка. Поставете дънната платка в кутията, така че дупката в горния ляв ъгъл на дънната платка да се изравни с тази съществуваща стойка. През другите отвори в дънната платка ще можете да видите къде трябва да се прикрепят допълнителните стойки.

Отстранете дънната платка, прикрепете стойките, след това поставете дънната платка обратно в кутията и подравнете дупките по краищата на дънната платка с стойките. Освен това подравнете портовете с изрезите в панела на портовете. Използвайте винтовете, предоставени с кутията, за да прикрепите дънната платка към стойките.
Стъпка 8: Свържете дънната платка

Има няколко компонента и портове, които сега трябва да бъдат свързани към дънната платка.
Да започнем с вентилатора. Корпусът има един вентилатор, монтиран отзад, който трябва да се захранва от три-пинов или четири-пинов конектор. Ще намерите този конектор в долната част на дънната платка, обозначен като SYS_FAN.
След това намерете USB и HD_Audio кабела в предната част на кутията. Това ще направи предните USB и аудио портове функционални. Включете USB кабела във F_USB1 и включете HD_Audio кабела във F_AUDIO. И двата кабела могат да бъдат свързани само в една ориентация поради мъртвите щифтове в тяхното разположение.
Сега прекарайте SATA кабела, който беше включен в кутията на дънната платка, от SATA2 0 към SATA връзката за данни на вашия твърд диск. Отново, кабелът може да се свързва само в една ориентация.
Последни са превключвателите и светлините на предния панел. Вземете ръководството на дънната платка и отворете страница 17, където ще намерите диаграма на конекторите F_PANEL. Когато прегледате кабелите в кутията, ще видите, че всеки има стрелка, сочеща към един конкретен щифт. Това е положителният или "+" щифт. Имайки това предвид, инсталирайте конекторите за захранване, нулиране и LED светлина според диаграмата и етикета на дънната платка.

Стъпка 9: Инсталирайте видеокартата
Преди да инсталирате видеокартата на дънната платка, трябва да освободите място на задния панел на кутията. За да направите това, отстранете винтовете, които държат скобата на гнездото за разширение на място, след което отстранете третия винт, който държи панела на горния слот за разширение. Ще трябва също да премахнете панела с разширителния слот под него, но този не се държи с винт – вместо това е метален изрез, който може да се избута с пръст.

Когато задният панел е свободен, инсталирайте видеокартата, като я подравните с PCIe слота и натиснете леко, докато щракне на място. Задната част на видеокартата, която съдържа видео изходните портове, трябва да е подравнена с панелите на слота за разширение, които току-що сте извадили от кутията.

Закрепете видеокартата, като я прикрепите към задната част на кутията с винтове и след това инсталирайте отново скобата на слота за разширение, която сте премахнали в началото на тази стъпка.
Стъпка 10: Свържете захранването
С целия инсталиран хардуер има само една задача за завършване. Трябва да свържете захранването към компонентите на компютъра.
Започнете с дънната платка. Има две връзки за захранване: квадратен четири-пинов конектор под горния ляв ъгъл на конекторите на дънната платка и дълъг, правоъгълен 20-пинов конектор до RAM. И двата конектора са изрязани, така че да могат да бъдат инсталирани само в една ориентация, а 20-пиновият конектор е ясен и прост. Просто го включете – готово!

Четири-пиновият конектор обаче е на тясно място, така че инсталирането му може да бъде неудобно. Ако установите, че не можете да го инсталирате, използвайте чифт пинсети или потърсете помощта на някой с по-малки ръце от вас. Като последна алтернатива можете да премахнете захранването от стойката му, да направите връзката и след това да инсталирате отново захранването.

Ще трябва да включите шест-пиновия PCIe конектор във видеокартата и един от дългите, тънки SATA конектори в твърдия диск. Отново, и двете могат да бъдат инсталирани само в една ориентация. След като направите тези връзки, пъхнете бъркотията от остатъчни кабели в гнездото за оптично устройство. Това ще ги предпази от намеса във въздушния поток на кутията.
Включи го

Честито! Вашият Steam Box е изграден и готов за първото си пътуване. Преди да инсталирате отново панелите на кутията обаче, трябва да се уверите, че се зарежда. Включете го в електрически контакт, включете захранването и след това натиснете бутона за захранване отпред на кутията. Трябва да видите светлините на кутията да се включват и да чуете вентилаторите да се активират.
Имате проблеми? Ако е така, ето списък с потенциални проблеми:
- Закрепете здраво всички захранващи конектори.
- Проверете връзките на предния панел (особено бутона за захранване), за да се уверите, че са правилно инсталирани.
- Уверете се, че всички необходими опори на дънната платка са инсталирани.
- Проверете дали видеокартата и RAM са поставени правилно.
Изключете отново вашата Steam Box и инсталирайте отново панелите на корпуса. Можете да го свържете към монитор и други периферни устройства. Време е да инсталирате Ubuntu.
Инсталиране на Ubuntu
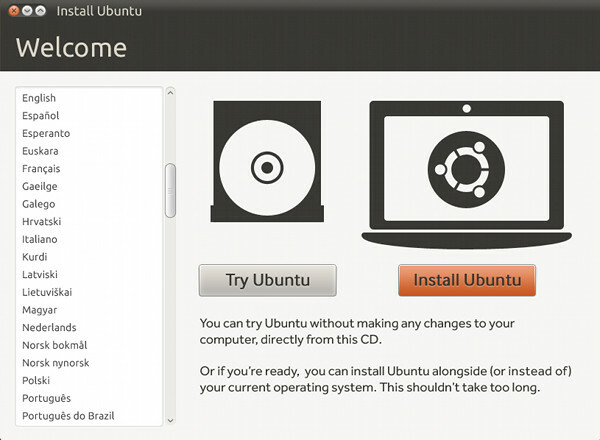
За нашата компилация използваме Ubuntu 12.10. Тази версия на Linux е популярна, лесна за инсталиране и лесно поддържа повечето хардуер.
Тъй като в тази компилация няма оптично устройство, ще трябва да инсталирате Ubuntu от USB. За да направите това, изтеглете най-новата версия на Работен плот на Ubuntu и също изтеглете Универсален USB инсталатор инструмент. След като и двете изтегляния приключат, инсталирайте Universal USB Installer и го отворете.
Изберете Ubuntu 12.10 като вашата дистрибуция, намерете Ubuntu .iso файла на вашия компютър и след това изберете USB флаш устройство, свързано в момента към вашия компютър. Уверете се, че е празен, тъй като този процес ще изтрие цялото съдържание на USB устройството. След това щракнете върху Създаване.

След като процесът приключи, извадете флаш устройството от вашия компютър и го свържете към Steam Box. Включете Steam Box и изчакайте. Устройството автоматично ще бъде открито и инсталаторът на Ubuntu ще се зареди. Следвайте стъпките на съветника за инсталиране.
След като инсталаторът на Ubuntu приключи, има само още една стъпка. Отворете Firefox на вашия Steam Box и потърсете в Google „AMD Radeon Linux Drivers“. Потърсете страницата съдържащ собствените драйвери на AMD Catalyst за Linux x86 и изтеглете най-новия бета драйвер от него сайт.
Когато драйверът приключи с изтеглянето, намерете файла, щракнете с десния бутон върху него и отворете неговите свойства. Придвижете се до раздела Разрешения в следното меню. В долната част на този раздел ще видите квадратче за отметка до „Разрешаване на изпълнение на файл като програма“. Поставете отметка в това квадратче и щракнете върху затваряне.
Сега можете да започнете инсталирането на драйвера, като щракнете двукратно върху програмата на драйвера. Просто следвайте стъпките на съветника и след това рестартирайте Steam Box.
И това е. Вече можете да стартирате Steam в режим Big Picture на този компютър и да се наслаждавате на всяко от заглавията, които в момента са съвместими с Linux в Steam.
Какво ще кажете за Windows?
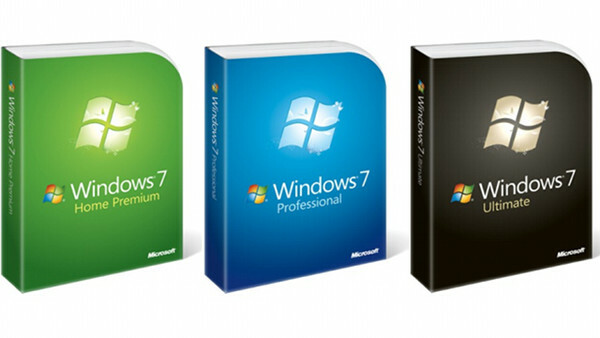
Valve изглежда е ангажиран с Linux и популяризирането му като платформа за игри, но не може да се отрече, че текущата библиотека е малко тънка. Само малка част от многото страхотни игри, които Steam продава, в момента са съвместими с Linux и – като разширение – Steam Box.
Може да решите, че искате да стартирате Windows вместо това. OEM версия на Windows 8 ще ви върне $100 онлайн – справедлива част от допълнителни пари, което е пари, които не е нужно да харчите.
Позицията на Microsoft към регистрацията на Windows 7 е снизходителна. Продуктовият ключ никога не трябва да се въвежда. някога. Ако не поставите продуктов ключ, в крайна сметка Windows ще ви предупреди, че вашият софтуер може да е фалшив, което е досадно, и тапетът на работния плот на компютъра ще бъде деактивиран. Но това е всичко. Дори ще продължите да получавате актуализации на Windows.
Нито един от тези проблеми не е обезпокоителен за Steam Box. Дори няма да използвате работния плот на Windows, така че пускането на неактивирана версия на Windows не е лош избор.
Препоръчителни периферни устройства
Сега, след като имате готова Steam Box, можете да я свържете към вашия HDTV или монитор и да се развихрите. Както видеото, така и аудиото могат да се обработват през HDMI порта на видеокартата, така че компютърът работи добре с приемници.
Единственият оставащ проблем е контролът. Клавиатурата и мишката всъщност не работят на дивана, така че ще ви трябва геймпад. Може да искате и безжична клавиатура. Ето няколко препоръки.
Microsoft Xbox 360 контролер за Windows

Когато 360 беше пуснат, Microsoft взе малко, но важно решение. Драйверите за контролера на 360 бяха включени в Windows. Оттогава той е широко смятан за най-добрия геймпад за персонални компютри както заради отличния си дизайн, така и поради предлаганите от кутията поддържащи игри. Почти всяка игра, пусната за Xbox 360 и пренесена на компютър, ще работи безупречно.
Linux има драйвери за този геймпад, също. Можете да намерите съответната информация на уебсайта на Ubuntu.
Logitech F710

Въпреки че предпочитаме контролера 360, не всеки ще го хареса. Единствената достойна алтернатива на пазара според нас е Logitech F710. Този безжичен USB геймпад е настроен подобно на контролера на PlayStation 3, но има по-плътен, по-заоблен дизайн. Linux не се поддържа официално, но драйверите за геймпада по подразбиране на Ubuntu са съвместими.
VisionTek CandyBoard

Вашият Steam Box теоретично не трябва да напуска режим Big Picture, след като сте го активирали, но повечето потребители ще трябва от време на време да актуализират драйвери или софтуер. Също така, Steam Box е напълно способен компютър – така че защо да не го използвате и за съдържание за домашно кино?
Това е мястото, където CandyBoard влиза. Тази малка безжична клавиатура разполага и с тъчпад в центъра, което я прави единственото периферно устройство, от което някога ще се нуждаете за медийна употреба. Клавиатурата работи както с Windows, така и с Linux.
Не искате да го построите? Спечелете го!
Въпреки че се опитахме да направим тази конструкция възможно най-проста, няма съмнение, че може да бъде сложна. Сглобяването на компютър никога не е лесна задача. Една толкова проста и евтина система е добър избор за изрязване на зъбите ви, но ако все още се чувствате плахи, не се притеснявайте. Все още има шанс да го притежавате.
Подаряваме създадения от нас Steam Box на щастлив читател на Digital Trends. Влез тук!
Препоръки на редакторите
- Как да добавите външни игри към вашата Steam библиотека
- Как да проверите дали вашите игри ще работят на Steam Deck
- Как да получите Steam на Chromebook