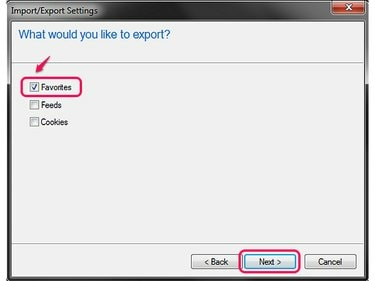
Internet Explorer може да записва няколко типа данни едновременно.
Кредит на изображението: Изображение с любезното съдействие на Microsoft
Точно както при други критични файлове на вашия компютър, важно е да архивирате списъка си с отметки, за да сте готови, ако надстроите компютъра си или срещнете големи проблеми с него. Процесът варира в зависимост от това дали използвате Chrome, Firefox или Internet Explorer, но всяка програма предоставя инструмент за генериране и запазване на вашите отметки в един файл.
Chrome
Етап 1

Клавишна комбинация: Ctrl-Shift-O.
Кредит на изображението: Изображение с любезното съдействие на Google
Отворете менюто в Chrome, посочете Отметки и изберете Мениджър на отметки.
Видео на деня
Стъпка 2
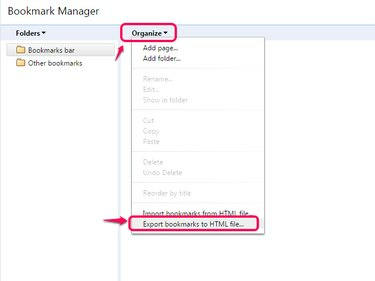
За да възстановите от експортиране, изберете опцията Импортиране.
Кредит на изображението: Изображение с любезното съдействие на Google
Отвори Организирайте меню и изберете Експортиране на отметки в HTML файл. От версия 41 на Chrome може да не виждате това меню, в който случай щракнете върху иконата на зъбно колело в ъгъла на прозореца, за да намерите опцията за експортиране. Някои версии на Chrome алтернативно озаглавяват опцията
Експортиране на отметки.Стъпка 3

За да архивирате на флаш устройство или друго външно хранилище, прегледайте това устройство и запазете там.
Кредит на изображението: Изображение с любезното съдействие на Google
Отидете до която и да е директория и натиснете Запазете за да експортирате любимите си.
Firefox
Етап 1
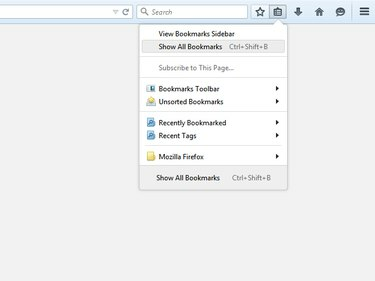
Firefox 29 донесе нови дизайни в менютата на програмата.
Кредит на изображението: Изображението е предоставено от Mozilla
Щракнете върху Отметки икона и изберете Показване на всички отметки във Firefox 29 и по-нова версия или натиснете Ctrl-Shift-B като пряк път във всяка версия.
Стъпка 2

Опцията Възстановяване възстановява отметки от резервно копие.
Кредит на изображението: Изображението е предоставено от Mozilla
Отвори Импортиране и архивиране меню и изберете едно от двете Архивиране или Експортиране на отметки в HTML. Експортирането в HTML създава файл, съвместим с други браузъри, докато архивирането е проектирано специално за Firefox.
Стъпка 3

Архивите на Firefox използват типа файл JSON.
Кредит на изображението: Изображението е предоставено от Mozilla
Изберете местоположението за запазване на архива или експортиране и натиснете Запазете. Можете да запазите своите отметки във всяка папка на вашия компютър или директно на външно устройство.
Internet Explorer
Етап 1
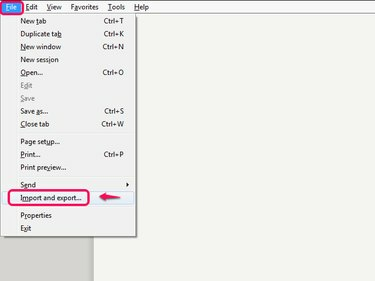
Пълната клавишна комбинация е Alt-F-M.
Кредит на изображението: Изображение с любезното съдействие на Microsoft
Отвори Файл меню в Internet Explorer 10 или 11 -- натиснете Alt-F ако не можете да видите лентата с менюта - и щракнете Внос и износ.
Стъпка 2

Използвайте опцията Импортиране от файл, за да възстановите любимите по-късно.
Кредит на изображението: Изображение с любезното съдействие на Microsoft
Изберете Експортиране във файл и щракнете Следващия.
Стъпка 3
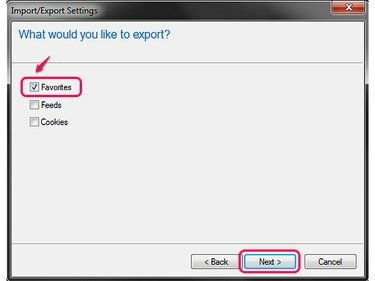
Проверката на бисквитки експортира данните за влизане в уебсайта ви.
Кредит на изображението: Изображение с любезното съдействие на Microsoft
Проверете Любими опция, заедно с всички други елементи, които искате да експортирате, и щракнете Следващия отново.
Стъпка 4

Алтернативно, изберете подпапка, за да експортирате само любимите в тази папка.
Кредит на изображението: Изображение с любезното съдействие на Microsoft
Изберете Любими папка в горната част на прозореца и щракнете Следващия за да експортирате всичките си любими.
Стъпка 5

Ако въведете местоположение директно в полето, не изтривайте името на файла и разширението .htm.
Кредит на изображението: Изображение с любезното съдействие на Microsoft
Въведете местоположението на вашия компютър или на външно устройство, където искате да запишете вашите експортирани любими, или щракнете Прегледайте за да прегледате директорията. Щракнете върху Експортиране за да създадете файла.
Бакшиш
И трите браузъра разполагат и със системи за синхронизиране на отметки между компютрите. В Chrome влезте с акаунт в Google, за да запазите отметките си в акаунта си. Във Firefox отворете раздела „Синхронизиране“ в опциите, за да настроите акаунт за синхронизиране. За Internet Explorer 11 на Windows 8.1 потърсете „синхронизиране“ в началния екран на Windows и изберете „Настройки за синхронизиране“. Internet Explorer на Windows 7 не може да синхронизира отметки.
Внимание
Импортирането на отметки от файл може да презапише отметките, които вече са в списъка на браузъра. Импортирайте файла си с отметки само на нов компютър, когато се възстановявате след срив или ако трябва да преинсталирате браузъра си.



