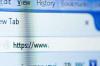За разлика от други графични приложения като GIMP или Photoshop, Microsoft Paint не ви дава възможност да работите на слоеве. След добавяне на текст към изображение в Paint, то не може да бъде изтрито. Можете обаче да премахнете текста, като го рисувате или копирате други части от изображението и ги поставите върху текста. Друга възможност е да изрежете изображението, за да премахнете областта, която съдържа текст.
Рисуване върху текст
Етап 1

Кредит на изображението: Екранна снимка с любезното съдействие на Microsoft.
Отворете изображението в Paint. Щракнете върху Редактиране на цветове икона над изображението.
Видео на деня
Стъпка 2

Кредит на изображението: Екранна снимка с любезното съдействие на Microsoft.
Изберете цвят, като щракнете върху менюто с цвят на дъгата в прозореца Редактиране на цветове. Като алтернатива въведете червен, зелено и Син стойности за конкретен RGB цвят или Hue, Насищане и Лекота стойности за HSL цвят. Щракнете върху Добре.
Стъпка 3

Кредит на изображението: Екранна снимка с любезното съдействие на Microsoft.
Щракнете върху Четки и изберете стил на четка или молив. В Четка опция, която е първата икона, трябва да работи за повечето изображения; както и да е Airbrush и на Четка за масло може да работи добре за текстурирани повърхности.
Стъпка 4

Кредит на изображението: Екранна снимка с любезното съдействие на Microsoft.
Щракнете върху размер и изберете дебелина за четката. В повечето случаи изберете най-голямата дебелина.
Стъпка 5

Кредит на изображението: Екранна снимка с любезното съдействие на Microsoft.
Оцветете текста с четката. За сложни повърхности можете да разделите боядисаната област, като преминете отново върху текста с по-малка четка като използвате по-малък размер на четката или като копирате селекции от изображението и ги поставите върху цветния текст.
Използване на копиране и поставяне
Етап 1

Кредит на изображението: Екранна снимка с любезното съдействие на Microsoft.
Щракнете върху Изберете икона над изображението. Плъзнете курсора върху област, която наподобява областта под текста. Натиснете Ctrl-C за да копирате селекцията и Ctrl-V за да поставите копието. Копираният избор се появява в горния ляв ъгъл на изображението.
Стъпка 2

Кредит на изображението: Екранна снимка с любезното съдействие на Microsoft.
Плъзнете копираната селекция върху текста. Когато щракнете някъде извън селекцията, то става част от изображението и не може да бъде избрано и преместено отново. Въпреки това, ако натиснете Ctrl-Z за да отмените предишната си редакция, поставеното копие се премахва, така че можете да започнете отново, ако направите грешка.
Стъпка 3

Кредит на изображението: Екранна снимка с любезното съдействие на Microsoft.
Увеличаване и намаляване на изображението. Ако поставената селекция създава забележима граница поради разлики в текстурата или цвета, разбийте тази граница, като копирате и поставите по-малки селекции над границата.
Изрязване
Етап 1

Кредит на изображението: Екранна снимка с любезното съдействие на Microsoft.
Щракнете върху Изберете икона над изображението. Плъзнете курсора върху частта от изображението, в която няма текст.
Стъпка 2

Кредит на изображението: Екранна снимка с любезното съдействие на Microsoft.
Щракнете върху реколта икона. Неизбраната част от изображението се премахва.