Една от най-полезните функции на днешните интелигентни високоговорители е използването на гласови команди за управление на смарт устройствата в дома ви. Нищо не е по-добро от даването на команди като „Алекса, изключи телевизора и включи светлината в трапезарията“ или „Хей, Google, настрой топлината на 70 градуса“.
Съдържание
- Свързване на смарт устройства с Alexa
- Свързване на смарт устройства с Google Assistant
- Свързване на смарт устройства със Siri
Алекса, Google Assistant, и Siri могат да се справят с всички тези задачи, но първо трябва да свържете домашните си устройства към високоговорителя. Ето как да настроите вашия високоговорител с гласов асистент като интелигентен домашен център и какви опции за настройка имате.
Препоръчани видеоклипове
Свързване на смарт устройства с Alexa
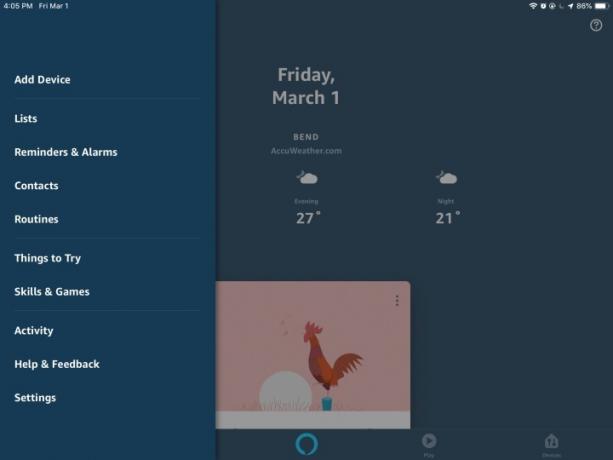
Свързани
- Правителството на САЩ ще стартира нова програма за киберсигурност за интелигентни домашни устройства през 2024 г
- Може ли интелигентна спринклерна система да ви помогне да използвате по-малко вода?
- Най-добрите интелигентни домашни устройства за 2023 г
Етап 1: Първо проверете дали вашето смарт устройство е съвместимо с
Стъпка 2: Настройте вашето интелигентно домашно устройство и го свържете към същата мрежа като вашата
Стъпка 3: Отворете
Стъпка 4: Казвам, "
Забележка:
Свързване на смарт устройства с Google Assistant
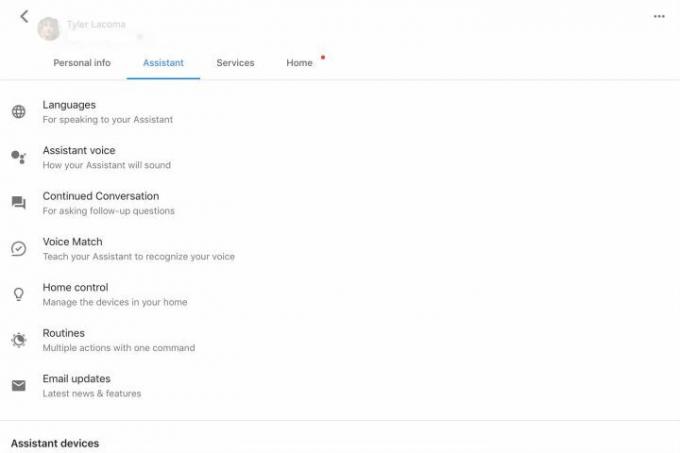
Етап 1: Настройте смарт устройството си и се уверете, че е включено, както и че е свързано към същата мрежа като вашето
Стъпка 2: Трябва да видите два раздела тук, устройства и Стаи. Уверете се, че сте в устройства и след това щракнете върху големия знак плюс, който казва Добавете вашите смарт устройства.
Стъпка 3: Асистентът вече ще ви отведе до много дълъг списък с всички смарт устройства, които поддържа. Можете да прегледате списъка по азбучен ред за вашето устройство или да го потърсите с помощта на функцията за търсене. Изберете правилното устройство.
Стъпка 4: Сега Google ще ви преведе през стъпките за свързване в зависимост от устройството, което сте избрали. Първо обикновено ви моли да влезете в акаунта си на платформата за смарт устройство и поема управлението на нещата оттам. Когато получите опция за избор Свършен, изберете го, за да завършите.
Стъпка 5: Също така е добра идея да се насочите отново към раздела Асистент, да намерите устройството си и да му дадете псевдоним, който предпочитате да го наричате, когато говорите
Свързване на смарт устройства със Siri
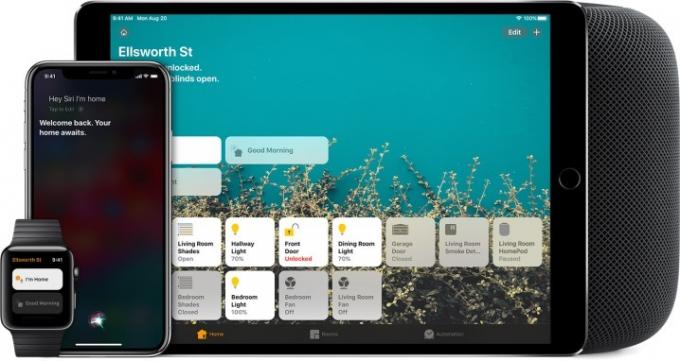
Освен мобилните устройства на Apple, основният интелигентен високоговорител, който работи със Siri в момента, е HomePod (други високоговорители имат активирани от Siri музикални команди, но това не означава, че можете да управлявате смарт устройства с тях). Ето как да настроите вашите устройства със Siri.
Етап 1: Siri контролира устройства чрез HomeKit, платформата за смарт устройства на Apple. Вашето смарт устройство трябва да е съвместимо с HomeKit, за да работи със Siri, така че първо проверете това. Ако работи с HomeKit, настройте устройството си и го свържете към домашната мрежа, за да сте готови.
Стъпка 2: За да добавите аксесоари, уверете се, че приложението Home е налично на устройство с iOS (приложението Home също се интегрира с HomePod, така че това настройва устройства и за този високоговорител). Отворете приложението и изберете Добавяне на аксесоар, иконата със знак плюс.
Стъпка 3: Използвайте камерата на вашето устройство с iOS, за да сканирате кода на HomeKit на вашето смарт устройство (той е 8 цифри и трябва да бъде етикетиран). Някои устройства може да използват вместо това QR код. По-старите iPhone могат да се свързват с NFC, така че държането на тези телефони близо до устройството трябва да работи.
Стъпка 4: Разгледайте приложението си, докато се покаже моделът на аксесоара, и изберете. Приложението Home може да поиска Добавете аксесоар към мрежата, така че можете да позволите и това.
Стъпка 5: Назовете аксесоара си с лесно, запомнящо се име и го задайте на стая, ако желаете. Когато приключите с всичко, изберете Свършен. Вече трябва да можете дайте на Siri няколко команди на устройството, в зависимост от вашия аксесоар.
Препоръки на редакторите
- Най-добрата технология за интелигентен дом за вашето общежитие
- 5 готини джаджи за интелигентен дом за лято 2023 г
- Най-добрите съвети, трикове и великденски яйца за Google Home
- Най-добрите умни високоговорители Amazon Alexa
- Заслужава ли си абонаментът за Roku Smart Home?
Надградете начина си на животDigital Trends помага на читателите да следят забързания свят на технологиите с всички най-нови новини, забавни ревюта на продукти, проницателни редакционни статии и единствени по рода си кратки погледи.


