Вашите AirPods са лъскави, нови и напълно заредени: сега как да започнете да ги използвате? Нашето пълно ръководство за сдвояване на AirPods или AirPods Pro с вашия iPhone е точно това, от което се нуждаете, за да започнете и да овладеете тези интелигентни слушалки на ранен етап. Ето какво трябва да направите.
Съдържание
- Стъпка 1: Подгответе се за настройка
- Стъпка 2: Започнете сдвояването
- Стъпка 3: Вземете необходимите решения за сдвояване
- Стъпка 4: Тествайте вашите AirPods
- Стъпка 5: Изпробвайте командите на Siri
- Стъпка 6: Персонализирайте вашите двойни докосвания или натискане и задържане
Стъпка 1: Подгответе се за настройка
Няколко стъпки преди да започнете ще направят процеса на сдвояване много по-лесен. Първо се насочете към вашия iPhone Настройки и се уверете, че всички налични актуализации са инсталирани. Липсващите актуализации могат да причинят проблеми с процеса на сдвояване.
Препоръчани видеоклипове
Второ, уверете се, че сте сте влезли в iCloud на вашия iPhone, като се насочите към
Настройки, като изберете името си в горната част и изберете iCloud. Ако сте влезли с iCloud, тогава вашите AirPods ще бъдат автоматично сдвоени с всичките ви други устройства на Apple ID, така че трябва да направите това само веднъж.
Стъпка 2: Започнете сдвояването

Уверете се, че вашите AirPods са в калъфа им. Отключете вашия iPhone, за да можете да видите началния екран, и отворете своя калъф за AirPod близо до телефона си, за да започнете. Вашият iPhone ще открие нов чифт AirPods и ще ви попита дали искате да започнете сдвояването. Изберете Свържете се да започна.
Стъпка 3: Вземете необходимите решения за сдвояване
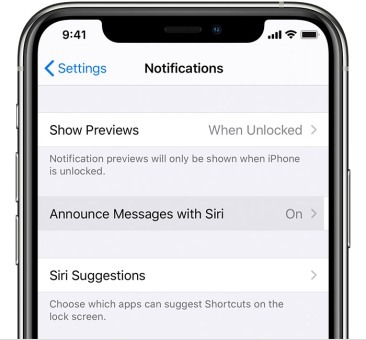
Сдвояването обикновено е бърз процес, но понякога ще трябва да изберете още няколко опции в настройката. Ако все още не сте настроили своите гласови команди „Hey Siri“, тогава Apple ще ви помоли да настроите Siri, така че вашите AirPods да могат да използват гласовия асистент. За по-новите AirPods Apple също ще ви попита дали искате да разрешите на Siri автоматично да чете съобщенията ви от iPhone.
Ако имате AirPods Pro, тази настройка ще бъде малко по-дълга, защото ще говори за допълнителни функции. Може също така да предложи да преминете през теста на накрайника на ухото за правилно поставяне.
Когато приключите, проверете отново, за да сте сигурни, че вашите AirPods имат желаното име. Можете да промените името по всяко време, като отидете на Настройки >Bluetoothи изберете синьото „i“ до вашите свързани AirPods.
Стъпка 4: Тествайте вашите AirPods

Когато вашите AirPods са сдвоени, можете да ги извадите от кутията и да ги поставите в ушите си. Вашите AirPods трябва да издадат нисък звуков сигнал, за да ви уведомят, че са се свързали с близкия ви iPhone и са готови за работа. Опитайте да изтеглите песен или видеоклип на вашия iPhone и изпробвайте как звучат.
Въпреки че са минималистични, AirPods имат редица вградени опции за управление, които трябва да започнете да практикувате. Започнете с двукратно докосване на AirPod: Това трябва да започне възпроизвеждането на песен или да прескочи напред, когато има песен вече играе (ако вместо това активира Siri по подразбиране, не се притеснявайте, ще ви покажем как да промените това По-долу). Свикнете с тази функция за двойно докосване и как да я стартирате.
 AirPods Pro имат различен набор от контроли, които обаче трябва да научите. Всяка слушалка има сензор за сила на стеблото, обозначен с малка вдлъбнатина. Практикувайте да опипвате стеблото Pro, за да намерите къде е тази вдлъбнатина и, когато сте готови, натиснете веднъж, за да започнете да възпроизвеждате аудио. Натиснете го отново и трябва да можете да поставите съдържанието си на пауза.
AirPods Pro имат различен набор от контроли, които обаче трябва да научите. Всяка слушалка има сензор за сила на стеблото, обозначен с малка вдлъбнатина. Практикувайте да опипвате стеблото Pro, за да намерите къде е тази вдлъбнатина и, когато сте готови, натиснете веднъж, за да започнете да възпроизвеждате аудио. Натиснете го отново и трябва да можете да поставите съдържанието си на пауза.
Но има още нещо. Двойното натискане на сензора AirPods Pro ще прескочи напред към следващата песен, докато трикратното натискане ще прескочи песен назад. И накрая, опитайте да натиснете и задържите за кратко сензора за сила, който ще превключи между активно шумопотискане, режим на прозрачност (който позволява филтриране на външни шумове) и режим на изключване. Това може да отнеме известно време, така че е важно да тренирате движенията, когато използвате за първи път вашите AirPods Pro.
Стъпка 5: Изпробвайте командите на Siri

Вашите AirPods също включват малък микрофон, който може да се регистрира, когато кажете „Хей Siri“, което ви позволява да дадете на Siri разнообразие от гласови команди за управление на възпроизвеждането.
Опитайте това сега с вашите AirPods, като кажете: „Хей, Siri, намали звука.“ Това трябва да намали силата на звука с няколко степени, без изобщо да е необходимо да докосвате телефона си. Siri може също така да увеличи силата на звука и да изпълнява различни други полезни команди. Може да искате да опитате неща като:
- „Хей, Сири, постави на пауза музиката.“
- „Хей, Сири, преминете към следващата песен.“
- „Хей, Сири, пусни моя списък за любими песни.“ (Можете също да опитате да наименувате конкретен плейлист.)
- „Хей, Сири, как е батерията на моите AirPods?“
Siri може да отговори и на по-общи команди, които не са свързани с възпроизвеждане, и дори да предостави указания от Apple Maps, ако сте на джогинг, например. Ако имате само един AirPod, той автоматично ще стане този, който слуша команди на Siri, така че те ще продължат да работят.
Изключение от това правило е, ако имате по-стар чифт първо поколение AirPods, които не мога да се активира с гласова команда „Hey Siri“. Това е мястото, където двойното докосване става още по-полезно, така че нека да разгледаме опциите за персонализиране.
Стъпка 6: Персонализирайте вашите двойни докосвания или натискане и задържане
Вашите AirPods също имат полезни опции за персонализиране, така че можете да промените контролите въз основа на начина, по който ги използвате.
Първо и второ поколение AirPods
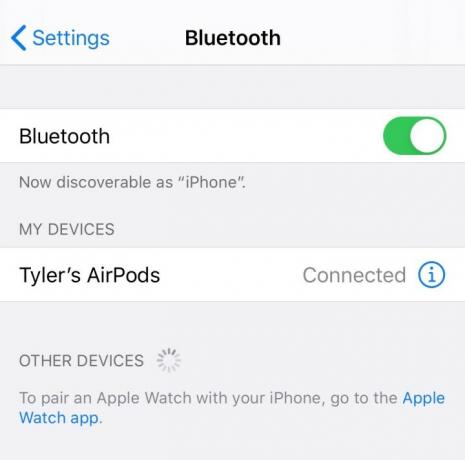
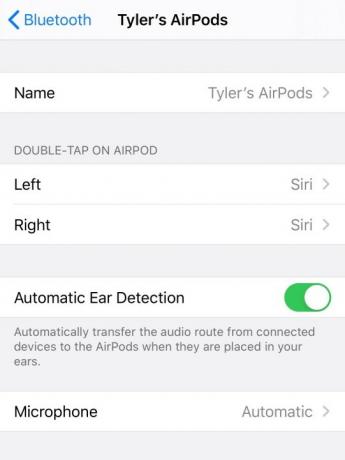
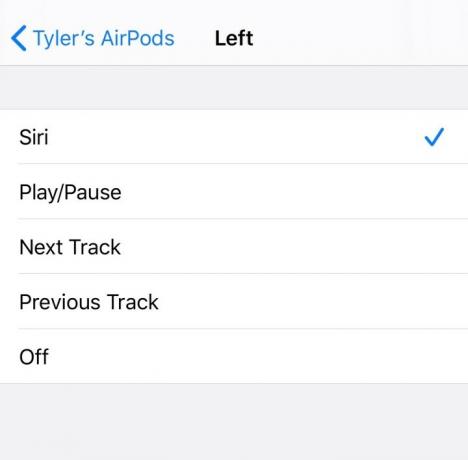
За първо и второ поколение AirPods можете да персонализирате опцията за двойно докосване. За да започнете, се насочете към Настройки на вашия iPhone и отидете на Bluetooth. Потърсете своите AirPods в настройката за Bluetooth и се уверете, че са свързани — ако не са свързани, отворете калъфа на AirPod и изберете вашите AirPods в секцията Bluetooth, за да се свържете. Сега натиснете синята икона „i“, за да влезете в настройките на вашия AirPod.
Сега потърсете секцията, която казва Докоснете два пъти Airpod. Ще видите опции както за десния, така и за левия AirPods и какъв е текущият контрол по подразбиране. Изберете надясно или наляво и ще можете да промените това на всяка от няколко различни команди, включително Следваща песен, Възпроизвеждане/Пауза, и Предишен запис. Регулирайте всяка слушалка според това, което предпочитате.
AirPods Pro

Можете също да персонализирате AirPods Pro, но само опцията за натискане и задържане. Следвайте същите инструкции, като отидете в настройките на AirPods Bluetooth, но този път потърсете секцията, която казва Натиснете и задръжте AirPods. Отново ще имате опции както за лява, така и за дясна слушалка, включително възможността да смените една слушалка с ръчно активиране на Siri. Регулирайте според нуждите.
Вече сте готови използвайте вашите AirPods в реалния свят! Забавлявайте се и не забравяйте, че ако загубите AirPod, Приложението Find My на Apple може да ви помогне да го намерите отново — но само докато има живот на батерията!
Препоръки на редакторите
- Най-добри оферти на Apple: Спестете от AirPods, iPad, MacBook и др
- Ръководство за потребителя на Mac: Съвети и трикове за вашия Mac, MacBook Air, MacBook Pro или iMac
- Събитието на Apple на 18 октомври се очаква да включва M1X MacBook, AirPods 3 и други
- Как да прехвърляте снимки от iPhone на компютър
- Как да сдвоите Apple AirPods с компютър с Windows
Надградете начина си на животDigital Trends помага на читателите да следят забързания свят на технологиите с всички най-нови новини, забавни ревюта на продукти, проницателни редакционни статии и единствени по рода си кратки погледи.




