The Apple HomePod е в състояние да контролира съвместима домашна техника като интелигентни камери и светлини чрез Apple HomeKit. Той издига вашето музикално предаване на следващото ниво. с Apple Music и AirPlay, вашите любими плейлисти и мелодии от устройства на Apple ще звучат по-добре от всякога, благодарение на аудио чипа A8 на HomePod и 360-градусовата адаптивна звукова настройка. След това има всичко, с което можете да правите Siri. Задайте въпроси на гласовия асистенти тя ще претърси мрежата, за да намери вашите отговори.
Съдържание
- Вашият HomePod се проваля по време на настройката
- Вашият HomePod не се свързва с Wi-Fi
- Siri не отговаря
- AirPlay не работи
- HomePod не контролира устройства HomeKit
HomePod може да изпълнява повечето функции без проблеми, но технологията си е технология. Независимо дали става въпрос за лоша Wi-Fi връзка или прекъсване на сдвояването на AirPlay, има някои проблеми с HomePod, които се появяват отново и отново. Разгледахме по-задълбочено някои от тези грешки (както за стандартния HomePod, така и за новоиздадения
HomePod Mini), за да разберете по-добре какво може да причини тези проблеми и различни неща, които можете да опитате да ги коригирате.Препоръчани видеоклипове
Вашият HomePod се проваля по време на настройката
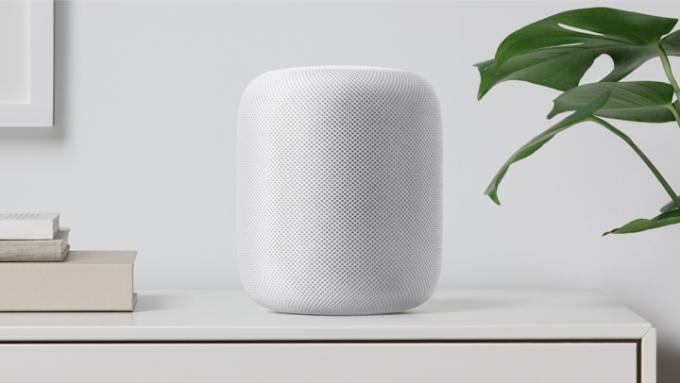
Бял екран, Wi-Fi несъвместимост или a -6722 код за грешка. Това са всички признаци, че вашият HomePod не може да премине през първоначалната настройка на устройството. За щастие има няколко неща, които можете да опитате да преодолеете това. Като за начало ще искате да потвърдите, че вашето iOS устройство и HomePod са в една и съща Wi-Fi мрежа и и двете работят с най-новия фърмуер. Ако всичко е наред и все още имате проблеми, проверете дали двуфакторното удостоверяване е активирано както за вашия Apple ID, така и за iCloud Keychain.
За двуфакторно удостоверяване на вашето iOS устройство отидете на Настройки> Вашето име> Парола и сигурност, след което се уверете, че опцията е включена. За iCloud Keychain отидете на Настройки > Вашето име > iCloud. Ако Keychain е деактивиран, включете го. След като потвърдите, че всичко е активирано и сдвоено правилно, започнете процеса на настройка още веднъж. Ако все още имате проблем, той може да е свързан с мрежата. Ще разгледаме това в следващия ни раздел.
Вашият HomePod не се свързва с Wi-Fi

Този проблем може да надигне главата си поради множество причини и не е толкова необичаен за интелигентните високоговорители като цяло. Като за начало, като част от iOS 12, вашият HomePod ще прескача в същата Wi-Fi мрежа като предпочитаното от вас iOS устройство (iPhone, iPad, iPod touch). Ако наскоро сте променили паролата за Wi-Fi на вашия дом или сте преместили вашия HomePod на ново място, високоговорителят ще трябва да бъде сдвоени отново към мрежата.
За да направите това, вземете iOS устройството, което планирате да използвате за настройка, и го задръжте близо до HomePod, след което докоснете Настройвам когато се появи на екрана на вашето устройство. Когато бъдете подканени, изберете стаята HomeKit, в която искате да бъде поставен HomePod, след което докоснете Настройки за прехвърляне за да изпратите настройките на устройството си с iOS (идентификационни данни за iCloud, информация за Wi-Fi) към вашия HomePod. След като въведете паролата си за Apple ID, вашият HomePod трябва да е готов.
Понякога прекъсванията на Wi-Fi може да са резултат от лош фърмуер или проблеми в операционната система на HomePod. В момента има множество доклади за собственици на HomePod Mini, които изпитват периодични прекъсвания на Wi-Fi. Настоящото решение на Apple е да изключи HomePod и да го включи отново. Ако хардуерното нулиране не реши проблема, можете да извършите фабрично нулиране. За да направите това, влезте в приложението Home, изберете въпросния HomePod и докоснете Премахване. След това вашият HomePod ще прекрати връзката с вашия акаунт в HomeKit и ще се нулира.
Ако работите с вашия HomePod в дом с лоша честотна лента или много стени и подове между високоговорителя и вашия рутер, високоговорителят може да изключва Wi-Fi от време на време. За да коригирате проблема, опитайте да преместите HomePod по-близо до рутера. Ако все още имате проблеми, хардуерното нулиране на вашето мрежово оборудване може да свърши работа. Изключете вашия рутер и модем, изчакайте 10 секунди, след което свържете отново модема и след това рутера. След като всичко отново е онлайн, кажете „Хей, Siri“, за да тествате връзката на вашия HomePod. Ако високоговорителят все още прекъсва Wi-Fi, може да си струва да инвестирате в надстроено интернет оборудване. С Wi-Fi вие наистина получавате това, за което плащате, а един мощен рутер може да направи всичко различно.
Siri не отговаря

Вашият HomePod използва Siri, за да управлява шоуто. Гласовият асистент изпълнява вашите интелигентни домашни команди, свързва ви с предпочитаните от вас музикални услуги и търси в мрежата отговори на вашите въпроси. Но понякога, когато кажете „Хей, Siri“, вашият HomePod може да не отговори. Може да има няколко причини.
HomePod използва масив от шест микрофона (матрица от три микрофона за HomePod Mini), за да улавя вашите гласови команди. В повечето случаи високоговорителят трябва да може да ви чуе, но твърде много шум от околната среда определено може да ви попречи. Опитайте да преместите своя HomePod на по-тихо място или далеч от препятствия, които блокират високоговорителя, след което тествайте, като кажете „Хей, Siri“.
Ако все още няма отговор и знаете, че вашият HomePod е сдвоен с предпочитаното от вас iOS устройство, отидете в настройките на устройството и включете/изключете Bluetooth и Wi-Fi. Това може да е достатъчно, за да върнете Siri онлайн. Ако всичко друго се провали, можете да изберете твърдо нулиране на HomePod. Изключете, включете отново и след това тествайте Siri.
AirPlay не работи
Използвайки Airplay, можете незабавно да предавате поточно музика към вашия HomePod от вашия iPad, iPhone, iPod touch, Mac или Apple TV. Ако се опитвате да възпроизведете съдържание и не получавате звук от високоговорителя, може да има няколко виновника.
Първото нещо, което ще искате да направите, е да се уверите, че вашето HomePod и определеното за Airplay iOS устройство са в една и съща Wi-Fi мрежа и че Bluetooth е активиран. Ако възнамерявате да предавате поточно от вашия Apple TV, ще трябва също да се уверите, че Airplay е активиран за устройството. За да направите това, като използвате дистанционното управление на Apple TV, отидете на Настройки, изберете Airplay, след което се уверете, че функцията е включена.
Все още няма Airplay? Както споменахме по-рано, направете хардуерно нулиране както на вашия HomePod, така и на вашето iOS устройство, след което опитайте отново да използвате Airplay.
HomePod не контролира устройства HomeKit
Вашият HomePod може да бъде мозъкът на целия ви умен дом. От светлини до ключалки и домашна сигурност, всичко може да се управлява и персонализира в приложението Home. Но от време на време може да попаднете в ситуация, в която да не можете да накарате интелигентното си оборудване да реагира.
Първото нещо, което ще искате да направите, е да отворите приложението Home и да се уверите, че устройствата, които се опитвате да контролирате, са налични и онлайн. Ако дадено устройство липсва, ръчно го добавете отново и след това тествайте дали вашият HomePod ще го контролира. Ако все още има проблем, вижте какъв фърмуер работят както HomePod, така и вашите смарт устройства. Ако изоставате с една или две актуализации на което и да е устройство, това може да е достатъчно, за да предизвика проблеми с ръкостискането между вашето оборудване.
Препоръки на редакторите
- Най-често срещаните проблеми с Google Nest Mini и как да ги коригирате
- Най-често срещаните проблеми с Echo Show и как да ги коригирате
- Apple може да пусне интелигентен дисплей HomePod през 2024 г
- Apple HomePod Mini срещу. Apple HomePod
- Apple HomePod срещу. Apple HomePod 2023

