
Джулиан Чоккату/Дигитални тенденции
Вашият нов смарт часовник с Wear OS е разопакован, зареден и закачен на китката ви. И така, какво следва? Настройване и използване на Wear OS (по-рано известен като Android Wear) е прост процес, който е почти идентичен на всички устройства. Съставихме изчерпателно ръководство за потребителя как да започнете с Wear OS, така че да не пропуснете нито едно известие или сигнал. Wear OS е съвместим както със смартфони с Android, така и с iOS, така че ще разгледаме и двете в това ръководство. Гледайте в готовност? Да започваме.
Препоръчани видеоклипове
Основни изисквания и приложения

Джулиан Чоккату/Дигитални тенденции
Ако притежавате Android
Докато почти всяка
Сдвояване на вашия часовник и смартфон
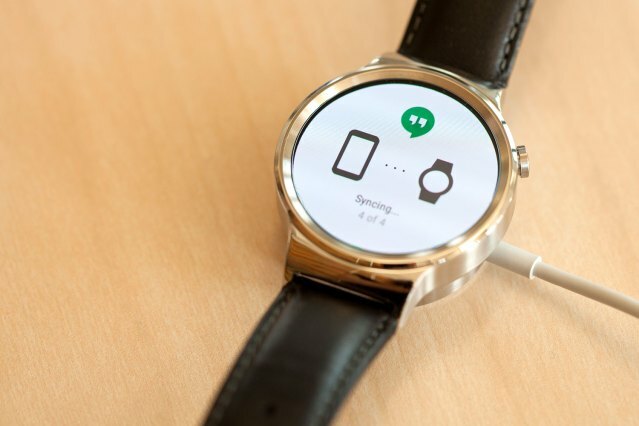
Можете да намерите приложението Wear OS в Google Play Store, и приложението за iOS в App Store. След като го инсталирате, включете часовника си с Wear OS. Зарядното устройство ще ви трябва само в случай, че батерията на часовника ви е изтощена, така че се уверете, че го имате наблизо. Изберете вашия език по избор, когато бъдете подканени, след това потърсете код за Bluetooth сдвояване и се уверете, че съвпада с този, показан на вашия телефон. В iOS го въведете ръчно. Ако има налични софтуерни актуализации за вашия часовник, те ще бъдат инсталирани в този момент.
Използване на Wear OS на телефони с Android

Джулиан Чоккату/Дигитални тенденции
Функциите на Wear OS и поддържащото приложение се различават в зависимост от това коя операционна система използвате. Ще се съсредоточим върху
За щастие, това е доста просто. Информацията се появява на карти, които преглеждате, като плъзнете нагоре и надолу, и отхвърляте, като плъзнете надясно. Ако случайно отхвърлите карта, бързото плъзгане нагоре по екрана извежда бутон Отмяна, който я връща. Известията с допълнителни опции и настройки ще включват икона с троен кръг (когато щракнете върху нея), която ви позволява да действате спрямо тях - като изтриване или отговор на имейл.
Wear OS може да се управлява чрез прости жестове, но ще трябва да включите това, като плъзнете надолу, докоснете Настройки, и след това влизане в Жестове. Превключване Жестове с киткатаи след това можете да плъзнете китката си настрани или към вас, за да се движите през операционната система. Повечето действия се въртят около големи удобни за пръсти бутони, които обикновено можете да персонализирате, като отворите Настройки > Персонализиране > Персонализиране на хардуерни бутони. Новите часовници може да имат въртяща се корона, която
Натиснете главния бутон на вашия часовник, за да изведете списък с всички инсталирани приложения. Плъзгането наляво или надясно от циферблата на часовника ви позволява да превключите на друго лице и можете да ги персонализирате допълнително, като добавите усложнения или промените цветовите опции. Плъзгането надолу по циферблата, от друга страна, издърпва контролите за бърз достъп. От тук можете да изберете режим „Не безпокойте“, който ограничава броя на известията, които получавате, или режим „Театър“, който заглушава всичко известия и превръща циферблата на часовника ви в черен. Можете също да регулирате яркостта на екрана на часовника си тук (ако не е настроен на автоматичен), да превключвате самолетен режим и звук и да погледнете процента на батерията, датата и състоянието на връзката.
За да затъмните бързо дисплея на часовника си, покрийте часовника за няколко секунди с дланта си.
След като се запознаете с основите, вероятно ще искате да разгледате наличните циферблати. Натиснете и задръжте избрания циферблат, за да го персонализирате, или можете да плъзнете наляво или надясно от циферблата, за да видите повече опции. Можете да докоснете иконата на зъбно колело под някои циферблати, ако искате да ги персонализирате, преди да превключите.
Алтернативни циферблати

Саймън Хил/Дигитални тенденции
Лицата на трети страни са налични и от двете
Когато циферблатът е инсталиран, няма нужда да предприемате допълнителни действия. Известие ще ви уведоми и едно докосване ще зададе новото лице. Усложнения, въведени през
Изтегляне на приложения

Malarie Gokey/Дигитални тенденции
Инсталирането на приложения в Wear OS не е толкова различно от инсталирането на лица. Можете да ги изтеглите от Google Play на вашия
Ще се покаже известие, когато приложението приключи с инсталирането. Ще се появи в списъка с приложения, директно под главното меню. За да го намерите, докоснете циферблата на часовника, плъзнете наляво и превъртете надолу. Натиснете и задръжте името на приложението тук, за да го закачите в горната част на списъка с приложения, така че да не се налага да превъртате, за да го намерите.
Персонализиране на приложения

в
Google Play Music е чудесен пример. Когато приложението работи на вашия
Говорейки с китката

Джулиан Чоккату/Дигитални тенденции
Wear OS може да се управлява с гласа ви, ако нямате нищо против да крещите на китката си на обществени места. Колко добре работи зависи от това, което питате, вашия акцент и нивото на околния шум. Но ако сте готови да опитате, той е вграден директно в операционната система.
Google Assistant, въведен през
Говоренето с часовника ви също е най-лесният начин да отговорите на известия – докоснете известие, натиснете иконата с троен кръг и докоснете Отговор. Ще видите опция за микрофон и ако я докоснете, можете да кажете всичко и то ще бъде транскрибирано в текст. Ако предпочитате да оставите пръстите си да говорят, има опции за драскане на букви, за да съставите думи; драскане за изпращане на емотикони или дори виртуална клавиатура с поддръжка на плъзгане към текст.
Wear OS предлага и алтернатива: Smart Replies. Използвайки комбинация от машинно обучение и AI, Wear OS ще изведе списък с контекстуално подходящи отговори.
Добавяне на музика за офлайн слушане

Повечето часовници с Wear OS имат малко вътрешно хранилище, което можете да използвате за съхраняване на музика. Това означава, че с чифт Bluetooth
Можете да управлявате библиотеката на часовника си от приложението Google Play Music Wear OS. Ако е инсталирано на вашия часовник, отворете приложението и отидете на Моята библиотекаи щракнете върху Албуми. Натиснете и задръжте албум, който искате да изтеглите, и той ще започне да се изтегля. Обикновено отнема известно време, но след като приключите, ще получите известие.
В Wear’s Настройки > Свързване меню, изберете Bluetooth, и сдвоете часовника с вашия Bluetooth
Свързване към Wi-Fi

Malarie Gokey/Дигитални тенденции
Повечето часовници с Wear OS имат вграден Wi-Fi, който е полезен за получаване на известия, ако Bluetooth е извън обхват, или за достъп до Play Store, ако използвате най-новата версия на Wear OS. Лесен начин да проверите дали вашият часовник има Wi-Fi е като отидете на Настройки > Свързаност меню. Ако има обозначена опция Wi-Fi настройки, ти си златен.
Докоснете Wi-Fi настройки и часовникът ви ще сканира за локални мрежи. Изберете тази, която искате, и ще се появи подкана за въвеждане на паролата, заедно с бутон за отваряне на командата на вашия телефон. Докоснете това, вземете телефона си и въведете паролата си. Часовникът ще се свърже автоматично, когато е в обхват и е включен.
Настройване на вашия часовник като надеждно устройство
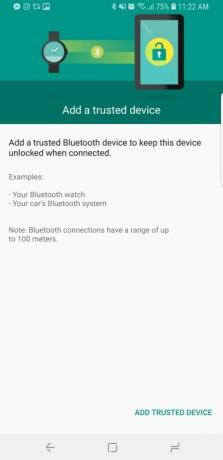

Блокиране на известия, заглушаване на телефона ви

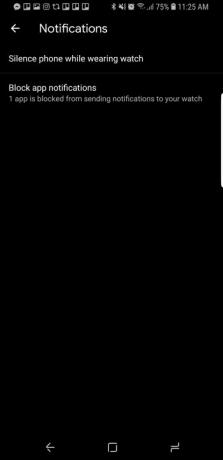
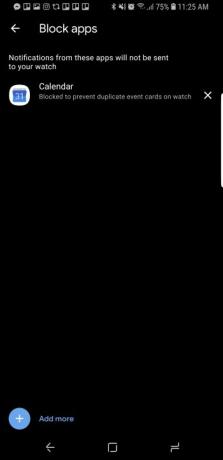
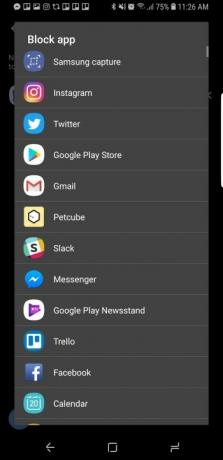
След като новостта на получаването на известия на вашия часовник отмине, можете да блокирате отделните приложения да жужат на китката ви. Отворете приложението Wear OS и докоснете Известия. Изберете Блокиране на известия за приложенияи докоснете с формата на плюс Добави още икона. Изберете приложенията, от които искате да деактивирате известията. В iOS можете също да блокирате приложения чрез придружаващото приложение Wear OS.
В Известия настройка, можете също да докоснете Заглушаване на телефона, докато носите часовник за да сте сигурни, че телефонът ви не продължава да бръмчи, когато носите часовник. Можете да персонализирате това допълнително, за да спрете телефона си да вибрира при входящи повиквания или за предупреждения и известия.
Персонализирайте известията в календара си

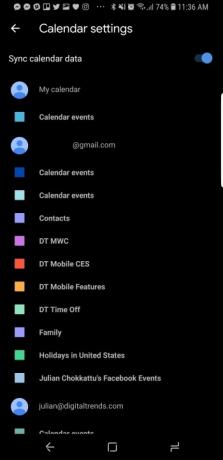
Имате много календари? Можете да избирате от кои да получавате известия в приложението Wear OS. Просто докоснете Настройки на календара и ще получите достъп до списък с всички календари, които сте свързали с вашия акаунт в Google. Докоснете тези, от които не искате да виждате сигнали.
Проверка на живота на батерията, други разширени опции
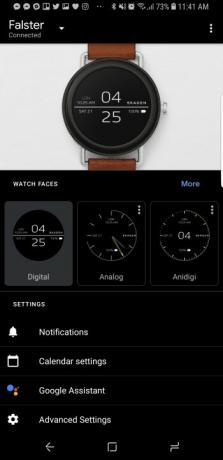
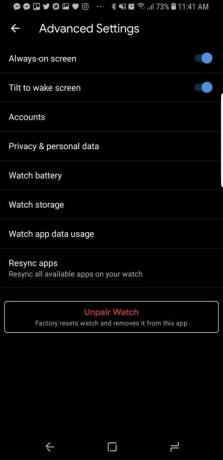
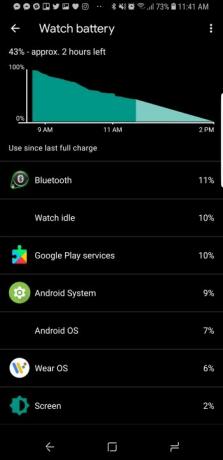
Докато традиционните часовници могат да издържат месеци без прекъсване с батерии с размер на монета, повечето часовници с Wear OS могат да издържат само един ден – понякога и по-малко. За да получите представа кога вашият часовник ще има нужда от зареждане, отидете до приложението Wear OS. Докоснете Разширени настройки в долната част и отидете на Батерия на часовника. Тук ще видите списък с инсталирани приложения, заедно с процента на батерията, която са изтощили за един ден.
в Разширени настройки, можете също да изключите винаги включен екран, за да пестите батерия, както и опцията за накланяне за събуждане на екрана. Насочете се към Съхранение на часовника за да видите колко място остава на часовника ви, в случай че искате да изтеглите музика на часовника, и докоснете Гледайте използването на данни от приложението за да видите колко данни използва часовникът – удобно, ако имате часовник, свързан с LTE.
Препоръки на редакторите
- Moto Watch 100 може да пропусне изцяло Wear OS на Google за персонализирана операционна система
- Moto 360 и други по-стари часовници с Wear OS вече могат да изтеглят YouTube Music
- Google най-накрая предоставя YouTube Music на по-стари часовници с Wear OS
- Google пуска YouTube Music за Wear OS, обновява приложенията с Material You design
- Списъкът с актуализации на софтуера за интелигентен часовник Wear на Google е кратък и чакането е дълго




