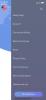Ако ви се иска да държите под око някого (или някъде), но имате ограничен бюджет, не се страхувайте. Ние сме във второто десетилетие на 21 век. Вече не е нужно да купувате куп скъпо оборудване, за да наблюдавате дадена област - въпреки това, някои от най-добрите камери за домашна сигурност са по-достъпни, отколкото си мислите.
Съдържание
- Как да използвате AlfredCamera
- Променете името на камерата
- Няколко бележки за AlfredCamera
- Алтернативи за Android
- iPhone алтернативи
Препоръчани видеоклипове
лесно
20 минути
Смартфон
Зарядно за телефон
Статив
Лаптоп
Всичко, от което се нуждаете, е смартфон - за предпочитане такъв, който не използвате - и нещо, за да видите емисията. С няколко долара, мобилно устройство, зарядно устройство и малко лента или статив за целите на монтажа можете да наблюдавате каквото искате.
В това ръководство използваме AlfredCamera като безплатен пример, но също така изброяваме страхотни алтернативи както за iOS, така и за Android.
Как да използвате AlfredCamera
Избрахме AlfredCamera (
Google Play) (Apple App Store), тъй като има отлични потребителски отзиви, лесен е за използване и работи чудесно. Можете да използвате тази услуга безплатно, но има някои недостатъци, като реклами и ограничения за запис. Можете да отключите всичко, което тази услуга предлага чрез месечен или годишен абонамент.В този пример използваме безплатния акаунт и настройваме a Pixel 3 като камерата. За да видим емисията, използваме лаптоп и уеб браузъра Chrome на Google — не са необходими разширения.
Изисквания за мобилно устройство:
- Android 5.0 или по-нова
- iOS 8 или по-нова
Забележка: Преди да започнете, уверете се, че използвате безжична мрежа, която е защитена и защитена с парола. Настройването на това в незащитена мрежа не се препоръчва, тъй като някой може да има достъп до вашата мрежа без ваше разрешение.
Етап 1: Инсталирайте приложението и влезте с вашия имейл адрес, акаунт в Google или идентификационни данни за Apple ID.
Стъпка 2: Изберете как искате да използвате AlfredCamera. Както е показано по-долу, ние избрахме Бебефон, но можете да докоснете други опции като Детски монитор и На път за пътуване.
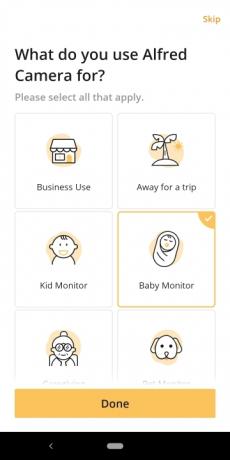
Свързани
- Как да изключите винаги активния дисплей на вашия iPhone 14 Pro
- Как да скриете снимки на вашия iPhone с iOS 16
- Как да използвате ChatGPT на вашия iPhone и Android телефон
Стъпка 3: Приложението може да е в режим на преглед по подразбиране. Ако стане, докоснете зрител в горната част и изберете Камера вместо.
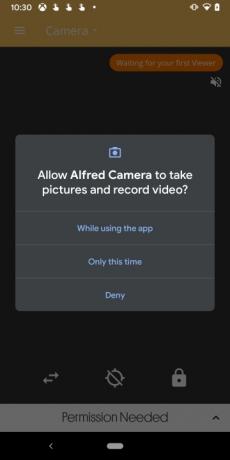
Стъпка 4: Докоснете една от трите опции за разрешение в изскачащия прозорец за правене на снимки и видеозапис.

Стъпка 5: Докоснете една от трите опции за разрешение в изскачащия прозорец за запис на аудио.
Стъпка 6: Сдвоете телефона с друго устройство, като влезете в AlfredCamera на второто устройство. Можете да направите това, като инсталирате приложението на друг телефон или таблет или посетите Уебсайт на AlfredCamera във всеки браузър и влезте със същите идентификационни данни за акаунт.

Стъпка 7: Насочете камерата на телефона към мястото, което искате да наблюдавате. Стойка за таблет или държач за телефон ще свърши работа или можете да закупите адаптер за смартфон, който се завинтва в статив. По подразбиране приложението използва задната камера, но можете да превключите към предната камера в мобилното приложение или чрез уеб визуализатора.

Стъпка 8: Отворете уебсайта на AlfredCamera в браузър, влезте и щракнете WebViewer се показва в горния десен ъгъл.
Стъпка 9: Както е показано по-горе, изброената камера показва визуализация, която се променя като бавно слайдшоу, но това не е действителната емисия. Кликнете върху Преглед за да видите емисията на живо, показана по-долу.

Стъпка 10: Когато емисията на живо е отворена, задръжте курсора на мишката върху видеото и ще се появи полупрозрачно меню със следните инструменти:
- Моментална снимка — Направете екранна снимка, която автоматично се изтегля на вашето устройство.
- Записване — Запишете емисията до 30 секунди.
- Завъртете — Завъртете подаването на 90 градуса.
- Фенерче — Включва LED светкавицата на вашия телефон.
- Превключване на камерата — Превключване между предна и задна камера.
- Филтър за слаба светлина — Щракнете веднъж, за да зададете автоматично. Щракването два пъти включва филтъра.
- Цял екран — Това поставя браузъра в режим на цял екран. Действителната емисия не се разширява.
- Сирена — Телефонът ще издаде звук с максимална сила на звука.

Променете името на камерата
Етап 1: Върнете се към основния портал, в който е изброена вашата камера.
Стъпка 2: Задръжте курсора на мишката върху изображението, докато се появи иконата Cog. Кликнете върху Зъбно колело.
Стъпка 3: Кликнете върху Име на камерата и въведете новото име.
Тук можете да коригирате други настройки, като включване/изключване на откриване на движение, задаване на филтъра за слаба светлина на Auto, превключване на функцията „останете увеличено“ и добавяне на акаунт към Trust Circle.
Няколко бележки за AlfredCamera
Всички видеоклипове се съхраняват в Моменти раздел на уебсайта. Ако искате да изтеглите видеоклипа, щракнете върху видеоклипа и той започва да се възпроизвежда към дясната страна на браузъра. Щракнете върху Изтегли или Дял бутони.
Ако искате да записвате видеоклипове, по-дълги от 30 секунди, ще ви е необходим абонамент, който удължава продължителността на записа до 120 секунди. Абонаментът също отключва функцията Zoom, позволява HD гледане и запис, премахва рекламите, удължава облачното съхранение до 30 дни и позволява планиране на откриване на движение. Цената е $4 на месец или $30 на година. Ако просто искате да деактивирате рекламите, еднократно плащане от $17 ги премахва завинаги.
Имайте предвид, че използването на телефон като камера ще изтощи батерията много бързо. Изтощихме около 20% от батерията само за един час, докато тествахме това приложение. Трябва да държите телефона включен през цялото време, докато го използвате като камера.
AlfredCamera предоставя функция за уеб камера на уебсайта, която осъществява достъп до уеб камерата на вашия лаптоп. Можете лесно да използвате това вместо телефон и след това да видите емисията в приложението за Android или iOS.
И накрая, можете да получите достъп до настройките на приложението, като докоснете триреда „хамбургер“ икона в горния ляв ъгъл. Тук можете да превключите в режим на преглед, да включите откриване на движение, да видите изправността на камерата и да промените настройките на камерата.
Алтернативи за Android
Ако притежавате устройство с Android, има много алтернативи. Препоръчваме две.
WardenCam и IP уеб камера
WardenCam и IP уеб камера са прости, лесни за използване и работят на повечето устройства с Android. Ако можете да понасяте реклами, и двете услуги са безплатни за използване. Ако не, можете да получите IP уеб камера Pro за $4, докато WardenCam струва $6.
По отношение на функциите и двете са основно еднакви, независимо дали имате нужда от засичане на движение, нощно виждане или възможност за преглед на събития, които са се случили, докато сте отсъствали. Те също така ви позволяват да регулирате разделителната способност на вашата видео емисия и да конфигурирате телефона си, така че да не заспива, докато камерата работи. Всичко се свежда до лични предпочитания.
Достъп до техните емисии на компютър
WardenCam не предлага приложение за Windows 10 или Mac. Вместо това можете да видите емисията чрез уебсайта Уеб преглед.
С IP уеб камера имате няколко опции. Можете да видите емисията, като използвате VLC или всеки видео плейър със съвместимост за поточно предаване. Ако използвате VLC, отидете на Медия > Отваряне на мрежовия потоки въведете URL адреса на вашата отдалечена камера. След като въведете URL адреса, можете да се свържете и да видите през камерата на вашия смартфон. За съжаление, не можете да записвате много добре кадри с VLC; за това ще искате да изберете по-мощен софтуер.
По-здрави настройки
Ето, препоръчваме WebcamXP или Netcam Studio. И WebcamXP, и Netcam Studio са направени от една и съща компания, но Netcam Studio е по-ново и включва воден знак при гледане на кадри. Ако не искате воден знак, можете или да закупите софтуера за $50, или да използвате WebcamXP, неговия по-стар, но способен брат, без воден знак. И двете ви ограничават само до една камера наведнъж, така че ако искате някаква луда настройка с три различни смартфона, трябва да инвестирате в платеното издание на Netcam Studio.
Както WebcamXP, така и Netcam Studio предлагат една и съща проста функционалност, от която се нуждаете, за да се възползвате напълно от отдалечената камера на вашето Android устройство. И двете могат да гледат емисии на живо от камерата, да записват кадри, да се активират при засичане на движение или звук и да се свързват с IP уеб камера. Липсват им дребни функции, като фокусиране на камерата и LED управление, но все пак можете да ги управлявате дистанционно чрез IP уеб камера. Както WebcamXP, така и Netcam Studio са изключително гъвкави, като се има предвид техният набор от функции, и ако решите да го ритнете още по-високо, можете да трансформирате своя
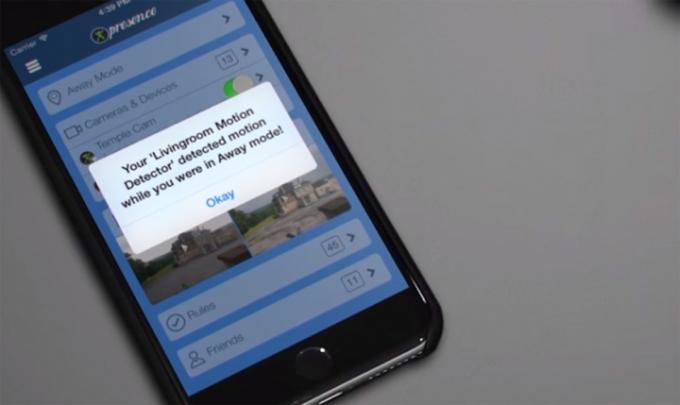
iPhone алтернативи
Като собственик на iPhone имате няколко опции за настройване на дистанционно гледане.
присъствие
Присъствие на силата на хората е универсално приложение за автоматизация, което предлага безплатна връзка с друго iOS устройство само за преглед. Безплатната версия ви позволява да гледате поток на живо и ще изпраща известия, когато нещо се случи наблизо. Покупките в приложението за Presence Pro Video увеличават вашето облачно хранилище, подобряват качеството на видеото и позволяват по-дълги видеозаписи.
Присъствието има версия на браузъра които трябва да се регистрирате, за да използвате.
Бебефон 3G
Ако искате по-висококачествена храна за нещо като наблюдение на спящо бебе, помислете Бебефон 3G. Струвайки само $5, той ви позволява да използвате стар iPhone, iPad или iPod touch като безжичен бебефон. Текущата итерация поддържа watchOS и включва видео увеличение и нощен режим. И двете Приложение за Mac и на Приложение за Apple TV струват допълнителни $5 всяка и са страхотни за гледане на детето ви и разговор с него от стая или две.
Вкъщи
Ако търсите друга алтернатива, вижте AtHome. Има два компонента за тази настройка: The AtHome Video Streamer приложение, което служи като камера, и Домашна камера приложение, което получава емисията. Когато се използват заедно, чифтът ви позволява да наблюдавате избраната от вас зона от където и да се намирате, стига да имате Wi-Fi или клетъчна връзка. Можете също така да планирате записи предварително, да гледате няколко камери на едно устройство благодарение на a функция за разделен екран и дистанционно управление на вашата камера, за да видите по-добре стаята или околността.
Ако искате да наблюдавате емисията с помощта на компютър, AtHome предоставя настолен софтуер за Windows 10. Можете да превърнете Mac в камера - Windows 10 също - но няма приложение за получаване на емисии.
Препоръки на редакторите
- Как да превърнете Live Photo във видео на вашия iPhone
- Как да намерите изтеглени файлове на вашия iPhone или смартфон с Android
- Как да намерите изгубения си телефон (съвети за iPhone и Android)
- Как да изчистите кеша на вашия iPhone (5 начина да го направите)
- Как да добавите Dynamic Island на iPhone към вашия телефон с Android