
Съдържание
- Xbox One
- Плейстейшън 4
Потребителите на Xbox от известно време се възползват от предимствата на външните дискове, което им позволява да разширят хранилището си и да архивират съдържанието си. За потребителите на PlayStation обаче ровенето във външното хранилище е по-ново начинание. Последните актуализации на фърмуера направиха така, че най-накрая можете да инсталирате външен твърд диск на вашата система с относителна лекота.
Препоръчани видеоклипове
Ето нашето кратко ръководство за всички ваши нужди от външно съхранение — как да изберете правилния твърд диск за вашата конзола, как да инсталирате вашия външен твърд диск, как да отстранявате неизправности и как да управлявате своя съхранение. Прочетете за повече информация.
Свързани
- Все още можете да получите Thunder Shotgun във Fortnite Глава 4 Сезон 2. Ето как
- Xbox One X срещу. PS4 Pro
- Най-добрите външни твърди дискове за Xbox Series X
Xbox One

Вашият Xbox One или Xbox One S ще се свърже към външен твърд диск чрез USB 3.0, стига да има капацитет за съхранение от поне 256 GB. Можете да използвате твърд диск с по-ниски спецификации, но това ще спести само вашите медии и няма да работи за вашите игри. Можете също така да свържете два външни диска едновременно, като използвате USB 3.0 хъб, или да използвате няколко твърди диска на една система, като ги разменяте и използвате два наведнъж.
Избор на вашия твърд диск
Как избирате правилния твърд диск? Това зависи от няколко фактора, като например сумата пари, която искате да платите, настройката ви за игри и вашите нужди от скорост и съхранение. Външните твърди дискове се предлагат в различни варианти, а Xbox е либерален с изискванията си, като позволява всякакви видове дискове, включително HDD и SSD решения.
Каква, по дяволите, е разликата между SSD и HDD? Твърдото устройство (SSD) съхранява данни на микрочипове и в устройството няма движещи се части, откъдето идва и името. Твърдият диск обаче използва движещи се части за четене и запис на данни на диск. Със SSD вероятно ще платите повече за по-малко място за съхранение, но по-бързо зареждане.
Към края на 2016 г. SSD дисковете обикновено струват между 20 и 50 цента за GB, докато твърдите дискове обикновено са по-малко от 5 цента за GB, Доклади на Extreme Tech. HDD са по-добри за тези, които дават приоритет на бюджета и голямото пространство, докато SSD са по-добри за тези, които ценят скоростта и са готови да дадат пари за нещо малко по-надеждно и висок клас. Имайте предвид обаче, че вашата система ще работи по-бързо със SSD, но може да не видите огромната разлика, която очаквате. Вероятно ще видите около a 20-процентно намаление на времето за зареждане ако имате добър SSD, за разлика от HDD. Но игра, която преди това е отнела 90 секунди за зареждане, няма да се зареди внезапно за една милисекунда. Също така е разумно да запомните, че хибридът (SSHD) ще бъде „почти толкова бърз“, колкото SSD, така че тяхната стойност наистина е в очите на потребителя.
Дали да използвате HDD или SSD също не е единственото нещо, което трябва да решите. Някои устройства се предлагат със собствен източник на захранване — захранващ кабел и променливотоков адаптер — докато други разчитат на захранване от USB 3.0 порта на конзолата, за да работят. Ако харесвате чиста настройка (без много кабели) или търсите нещо малко и преносимо, това също са фактори, които трябва да имате предвид. По отношение на цената ще платите някъде между $40 и повече от $300, в зависимост от типа на устройството и неговите спецификации.
Няколко от най-добрите твърди дискове Xbox One, които можете да закупите на прилична цена:
- Преносим външен твърд диск WD 1TB Black USB 3.0 My Passport —
- Seagate Expansion 1TB преносим външен твърд диск USB 3.0 — $55 на Amazon
- Seagate 1TB FireCuda Gaming SSHD (Solid State Hybrid Drive) —
- Samsung T3 Portable SSD – 500GB – USB 3.1 Външен SSD –
- Samsung 850 EVO 500GB 2,5-инчов SATA III вътрешен SSD – $170 на Amazon
Инсталиране на вашия външен твърд диск Xbox one
Първо се уверете, че сте инсталирали всички актуализации на вашата система. Ако имате Xbox-сертифициран твърд диск, системата трябва да го открие и той ще бъде plug and play в по-голямата си част, като системата автоматично ще ви преведе през процеса.
За други твърди дискове включете устройството в USB порт и натиснете бутона Xbox в центъра на вашия контролер, за да стартирате ръководството. След това отидете на Настройки > Всички настройки > Система > Съхранение > Управление на хранилището. Под Управление на хранилището, трябва да видите вашия външен твърд диск в списъка. Ако не виждате вашето външно устройство в списъка, опитайте следните стъпки за отстраняване на неизправности:
Стъпка 1: Извадете и свържете отново устройството в същия USB порт.
Стъпка 2: Извадете и свържете отново устройството в друг USB порт.
Стъпка 3: Рестартирайте вашата конзола.
Стъпка 4: Влезте в Настройки > Всички настройки > Режим на захранване и премахнете отметката от квадратчето до „Когато Xbox е изключен, изключете хранилището“.
Стъпка 5: Включете друго съвместимо устройство в USB порта на вашата конзола, за да видите дали функционира правилно.
Стъпка 6: Ако вашият твърд диск работи с адаптер за променлив ток, опитайте да го включите в друг контакт.
След като видите вашия външен твърд диск в списъка, следвайте подканите на екрана. Освен това дайте име на устройството нещо уникално, за да можете лесно да го разпознаете. Можете да преименувате вашия твърд диск, като го изберете и изберете опцията „преименуване“.
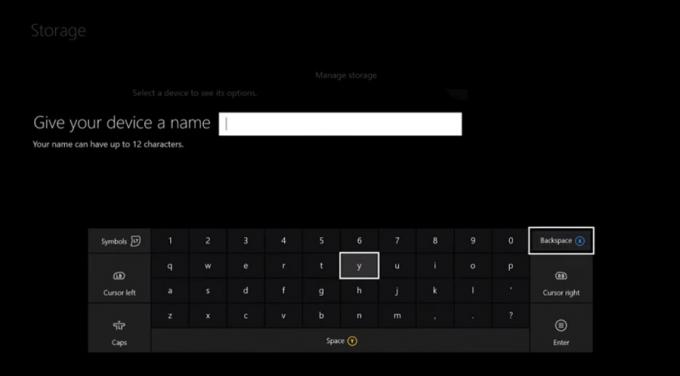
Използване на вашия външен твърд диск
За да видите съдържанието на вашия твърд диск, посетете Съхранение изберете името на вашето устройство и изберете Вижте съдържанието опция. Докато новите ви игри ще се инсталират на вашия твърд диск автоматично, като се използва настройката по подразбиране, ще трябва да преместите старите си игри ръчно. За да направите това, отидете на вашата конзола Моите игри и приложения меню и намерете игри, които искате да преместите. Като алтернатива можете да отидете на Съхранение меню и щракнете върху вашия вътрешен твърд диск и намерете игрите там.
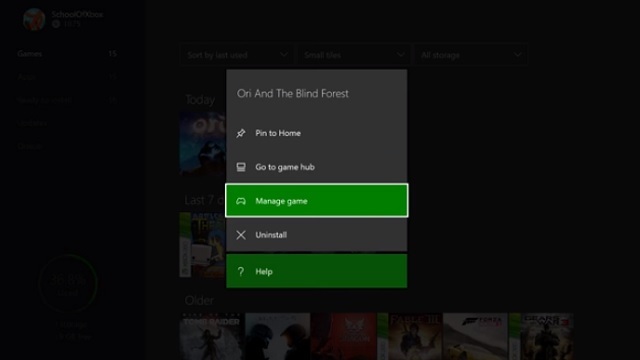
За да преместите игра, изберете Управлявайте играта, Преместете всички, и изберете Преместете се на вашия външен твърд диск. В зависимост от размера на вашата игра и спецификациите на вашето устройство, това може да отнеме между няколко секунди и няколко минути, за да завърши. Ако искате да поставите игра както на вътрешното, така и на външното устройство - да речем, ако копирате съдържанието си от Xbox One на Xbox One S може би - можете да изберете Копирайте всички вместо Преместете всички, и играта ще копира на вашето външно устройство, вместо да прехвърля.
Плейстейшън 4

Благодарение на скорошната актуализация на фърмуера на Sony за PlayStation 4 вече не ви се налага прескочете всякакви обръчи за надграждане на вашия капацитет за съхранение. Вашият външен твърд диск ще работи с всеки модел PS4, ако е съвместим с USB 3.0 и предлага поне 250 GB място за съхранение (максимумът е 8 TB).
Избор на твърд диск
Потребителите на PlayStation имат подобни съображения като потребителите на Xbox, когато избират външен твърд диск - преносимост, цена, естетика и скорост. Ако искате нещо по-бързо, с повече пространство и не искате да похарчите много пари, добра идея е да изберете хибриден модел. В тестовете за скорост на PS4 между SSD и SSHD, SSHD обикновено е само няколко секунди по-бавен.
Ако вече имате допълнително вътрешно устройство, може да е добра идея да изберете кутия с USB 3.0 за около $10 или $20. Това ще ви спести огромна част от промените и пак ще получите необходимото хранилище.
Няколко от най-добрите твърди дискове за PS4, които можете да закупите точно сега на прилична цена.
- Преносим твърд диск Toshiba Canvio Connect II 1TB —
- Преносим външен твърд диск Seagate Expansion 1TB — $55 на Amazon
- Преносим външен твърд диск WD 2TB Elements —
- Seagate 1TB FireCuda Gaming SSHD (Solid State Hybrid Drive) —
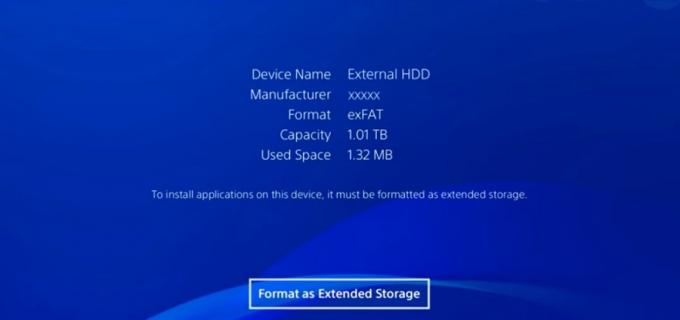
Инсталиране и форматиране на вашия външен твърд диск
Включете вашето устройство в USB порт на вашата PlayStation и отидете на Настройки > Устройства > USB устройства за съхранение. След като изберете USB устройства за съхранение, трябва да видите вашия външен твърд диск в списъка на екрана. Ако не е в списъка и видите съобщение, което гласи „USB хранилището не е свързано“ под USB устройства за съхранение проверете дали сте инсталирали всички най-нови актуализации на конзолата и че вашето USB устройство е включено докрай. Ако все още не можете да видите името на вашия твърд диск на екрана, опитайте с друг USB порт или друг контакт, ако имате твърд диск с отделен захранващ щепсел.
След като щракнете върху външния твърд диск, вашата конзола ще ви подкани да форматирате вашия твърд диск. Продължете и форматирайте устройството си като разширено хранилище и следвайте инструкциите на екрана. Моля, обърнете внимание, че след като завършите тази стъпка, вашият PS4 ще изтрие вашия външен твърд диск, за да може да го подготви за употреба.
След като бъдат форматирани, вашите дискови игри и изтегляния ще се инсталират на вашия външен твърд диск по подразбиране. Ако искате да промените това, можете да го направите, като изберете Съхранение под Настройки меню и промяна на местоположението за инсталиране на вашето Системно съхранение вместо твоя Разширено съхранение.
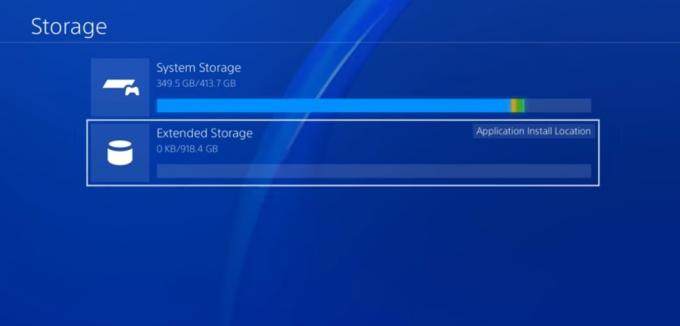
Използване на вашия външен твърд диск
Преместването на PS4 игри на вашия външен твърд диск е относително лесно. За да направите това, отидете на Настройки > Съхранение > Системно съхранение > Приложения. Тук можете да преместите една или повече игри наведнъж в разширено хранилище.
За да копирате игра на вашия твърд диск, отидете на Настройки > Управление на запазени данни от приложения > Запазени данни в sсистемно съхранение. След това изберете копие към USB устройство за съхранение, изберете какво искате да копирате и изчакайте процесът да завърши.
Можете също така да архивирате вътрешния твърд диск на вашия PS4 на външно устройство, като отидете на Настройки > Система > Архивиране и възстановяване. Ще трябва да потвърдите кои данни искате да архивирате и след това да наименувате резервното копие, за да можете лесно да го идентифицирате.
Препоръки на редакторите
- Всички крос-платформени игри (PS5, Xbox Series X, PS4, Xbox One, Switch, PC)
- Sony показва как ще изглежда Horizon Forbidden West на PS4
- Тези 4 съвета ще ви помогнат да удължите максимално живота на батерията на вашия Xbox One контролер
- Как да прехвърлите данните си от PS4 на PS4 Pro
- PS4 Slim срещу. Xbox One S: Сравнение на спецификациите




