Независимо дали сте притежавали устройство Roku от два дни или две години, ние сме готови да се обзаложим, че не се възползвате от всичко, което може да направи. Не само, че популярната платформа предлага шлюз към почти всяка услуга за стрийминг под слънце, включително Netflix, HBO Max, Disney+ и Hulu, но неговият собствен Roku Channel се разраства като компания продължава да въвежда съдържание и дори се бърка оригинално програмиране както добре.
Съдържание
- Пренаредете каналите си
- Изтриване на канали
- Променете темата на Roku OS
- Променете скрийнсейвъра Roku
- Добавете бета (частни) канали към Roku
- Предавайте съдържание към вашия Roku
- Дублиране на екрана към вашия Roku
- Вземете приложението Roku!
- Използвайте приложението за търсене
- Използвайте приложението като дистанционно
- Частно слушане
- Използвайте свои собствени снимки като скрийнсейвър
- Незабавно повторение
- Защитете своя Roku от неоторизирани покупки
- Надстройте хранилището на канала с microSD карта
- Достъп до тайни менюта
- Никога не пропускайте филм с My Feed
Освен предоставянето на достъп до цялото това съдържание, Року интерфейсът е изключително лесен за използване, а хардуерните му предложения варират от бюджетно ниво Roku Express ($25) до най-високото ниво Roku Ultra ($100), което улеснява всеки да влезе в него.
Освен самите устройства, видеосъдържанието може да се предава поточно към устройство Roku от лаптоп или компютър през вашата безжична мрежа. Музиката и снимките могат да се предават поточно от мобилно устройство с помощта на безплатния (и изключително гъвкав)
Ако току-що сте започнали да използвате Roku или просто искате да станете повече опитен потребител, ще започнем с някои
Препоръчани видеоклипове
лесно
5 минути
устройство Roku
интернет връзка
Roku дистанционно
Приложението Roku на a смартфон

Пренаредете каналите си
Ако не сте знаели, няма причина да поддържате началния екран на Roku такъв, какъвто беше, когато го извадихте от кутията и го задействахте. По подразбиране,
Етап 1: Маркирайте канала, който искате да преместите, и натиснете Звезда/звездичка бутон на дистанционното управление Roku.
Стъпка 2: След това преместете приложението нагоре, надолу, наляво, надясно - където искате да го поставите. Продължете да правите това, докато всичките ви любими канали не са в реда, който предпочитате.
Свързани
- Най-добрите стрийминг устройства за 2023 г.: Apple TV, Roku и др
- Как да актуализирате софтуера на вашето устройство Roku
- Apple TV 4K срещу. Roku Ultra: Кое топ стрийминг устройство е най-добро?

Изтриване на канали
Можете да изтриете каналите, които никога не гледате, и дори да изтриете елементи от менюто от страничната лента. Когато сте готови, ще имате по-чист начален екран с всичко, което искате, и нищо, което не искате.
Етап 1: За да изтриете приложения, маркирайте приложението, натиснете звезда и след това изберете Премахване на приложението.
Стъпка 2: Ако това не е опция, може да е, защото имате абонамент за тази услуга. Ако случаят е такъв, ще трябва да щракнете Управление на абонамента, тогава Отказ от абонамент.
Стъпка 3: След отмяна ще видите Премахване на приложението като опция и можете да щракнете върху това.
Стъпка 4: За да изтриете елементи от менюто, щракнете Настройки > Началния екран, след което изберете Крия на всичко, което не искате да видите.
Променете темата на Roku OS
След като началният екран и каналите ви са почистени, можем също да преминем към следващата стъпка и да променим темата или цялостния облик на началния екран. За да направите това, щракнете Настройки > Теми и опитайте една от безплатните налични теми. Това е забавно да се прави около празниците, когато Roku предлага някои сезонни теми, които да отговарят на повода.
Променете скрийнсейвъра Roku
И докато променяме началния екран, можем да променим и скрийнсейвъра. Кликнете Настройки > Скрийнсейвър за да разгледате какво е предварително инсталирано, или отидете на канала за скрийнсейвър и разгледайте всички опции там. Ако се докоснете до вида на пукащата камина, това е налично сред много други страхотни опции.

Добавете бета (частни) канали към Roku
Може би сте чували за възможността за добавяне на така наречените „частни канали“ за неофициални и нерегулирани канали на устройства Roku. От началото на 2022 г. Року сложи край на това практика. Въпреки това,
Ако все пак искате да инсталирате бета канали на вашия Roku, това е доста лесно. Имайте предвид, че това не са официални канали и не е задължително да спазват правилата и условията на Roku, така че не са лесни за получаване – това е нарочно. Ето как да го направите:
Етап 1: Отидете до вашия Roku акаунт с помощта на уеб браузър.
Стъпка 2: Когато стигнете до началната страница на вашия акаунт, щракнете върху Добавете канал с код (вижте изображението по-горе).
Стъпка 3: Ще трябва да знаете кода за канала, който искате. Кажете, че искате да добавите Twitch. Ще въведете „TwitchTV“.
Стъпка 4: Ще има предупреждение. Кликнете Да, така или иначе го искатеи вашият Roku ще се актуализира с този канал в него.

Предавайте съдържание към вашия Roku
Сега нека поговорим за споделянето на съдържание. Въпреки че Roku не е пълнофункционално устройство с Chromecast, можете да предавате съдържание към него от приложенията YouTube и Netflix. Така че, ако гледате нещо на телефона си от Netflix или YouTube, щракнете върху малкото телевизор и стига да сте в същата мрежа като вашата
Можете също така да предавате музика, снимки и видеоклипове, които се съхраняват на телефона ви, към вашия Roku. Това работи за iOS и Android, защото те използват
За да го направите, просто щракнете върху Медия в приложението Roku и изберете музиката, видеоклипа или снимките, които искате да прехвърлите към

Дублиране на екрана към вашия Roku
С Roku можете да предавате целия екран на вашия смартфон, таблет или компютър към вашия телевизор. Тази функция е чудесен начин да заобиколите всички услуги, които не можете да намерите на
Сега, понякога термините „предаване“ и „огледално копиране“ се използват взаимозаменяемо, но за да бъде ясно тук, екран дублирането е процес на показване на точно това, което е на екрана на вашия телефон или таблет на по-голям екран чрез a Року.
Дублирането на екрана се поддържа от Roku с OS 7.7 или по-нова версия и се активира автоматично, така че не е нужно да правите нищо на
От съвместими устройства с Android и Windows ще трябва следвайте инструкциите как за отразяване на устройството. В края на процеса вие избирате устройството Roku като огледално устройство. Докато сте в същата мрежа, не би трябвало да имате проблем.
Въпреки това е малко по-лесно, ако сте на iPhone или iPad, стига вашето устройство Roku да поддържа AirPlay или AirPlay 2, и повечето от тях го правят сега. За да направите това, следвайте инструкциите на AirPlay за вашето устройство и отново просто изберете своето
Ще видите подкана на вашия телевизор от приложението Roku, за да „разрешите“ връзката от вашия смартфон или устройство (вижте изображението по-горе).
След това ще видите точно какво има на екрана на вашия телефон или таблет, направо на големия ви телевизор. Това може да е чудесно за презентации, при които не искате да се опитвате да направите кабелна връзка.

Вземете приложението Roku!
Ако нямате приложението Roku, тогава пропускате много легитимни полезни и забавни неща във вашето
Музикалните фенове ще оценят възможността за разбъркване на песни, както и възможността за създаване на плейлисти в приложението. За вашите снимки можете да регулирате стила на прехода и да настроите скоростта на слайдшоутата със снимки, както и да предавате поточно конкретна песен от мобилното устройство по време на слайдшоуто.

Използвайте приложението за търсене
С приложението Roku е изключително лесно да търсите съдържанието, което искате, независимо дали ще го гледате на
Или пропуснете въвеждането и използвайте гласовото търсене. Ако вашето устройство Roku няма гласово дистанционно, все още можете да търсите с глас, като използвате
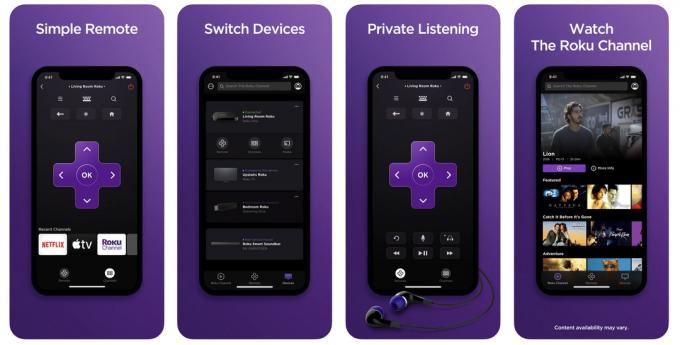
Използвайте приложението като дистанционно
Дистанционното управление Roku е невероятна част от хардуера. Но преди всичко, ако загубите дистанционното си управление, можете да използвате дистанционното намиране на приложението, за да го намерите – то ще изпрати звуков звуков сигнал към дистанционното, за да ви отведе до него. Но ако нямате дистанционно намиране на Roku, винаги можете да използвате приложението като дистанционно, което много хора предпочитат.
Първо, по-лесно е да въвеждате текст с помощта на приложението (вижте търсенето по-горе). Можете също така да използвате приложението и неговата екранна клавиатура за насочване като дистанционно и когато стигнете до място, където трябва да въведете потребителско име, парола или дума за търсене, просто плъзнете два пъти през него в част от време.

Частно слушане
Може би най-готиното допълнение към приложението Roku е частното слушане. Поддържа се от всички най-нови
Ако вашият телефон или таблет поддържа множество чифтове безжични връзки за слушалки, тогава повече хора могат да слушат насаме. Това е чудесно, когато искате да гледате телевизия с мощен, силен звук, без да безпокоите никого.
Като алтернатива, някои дистанционни управления Roku идват с жак за слушалки, което ви позволява да използвате Private Listening без изобщо да имате нужда от телефон.
Използвайте свои собствени снимки като скрийнсейвър
Друга страхотна функция на приложението Roku е Фото потоци на Roku, който дойде с най-новия
Можете да настроите това първо чрез приложението Roku (трябва да имате последната версия), където можете да изберете и създадете вашите галерии. Действието на това автоматично ще добави приложението Photo Stream към вашето
Незабавно повторение
Дистанционното управление Roku има удобна функция за незабавно възпроизвеждане (или прескачане назад), която ви позволява да превъртате видеоклипа си с 10 секунди всеки път, когато го използвате. Но за наистина полезно мигновено повторение – такова, което ви помага да разберете калните диалози или дебелите акценти – включете затворените надписи за незабавни повторения, което може да се направи в Режим на надписи настройка на вашия

Защитете своя Roku от неоторизирани покупки
Въпреки че Roku няма универсален родителски контрол, потребителите имат възможността да ограничават конкретни действия с помощта на четирицифрен ПИН код. След като влезете в потребителския акаунт на
Освен това можете да изберете специално да поискате ПИН кода, преди да разрешите покупка или дори преди да инсталирате каквото и да е безплатно приложение на устройството.
Използвайки този ПИН, родителите могат да избегнат ситуации, при които дете може несъзнателно да закупи игри, които не са подходящи за възрастта. Това важи само при опит за добавяне на канали или игри от устройството Roku. Потребителите все още могат да добавят публични и бета канали през уеб портала, без да се налага да въвеждат ПИН.

Надстройте хранилището на канала с microSD карта
Докато хардуерът Roku се предлага с вътрешна флаш памет за инсталиране на канални приложения, ако притежавате по-стар
Но ако случайно все още притежавате такъв или попаднете на такъв в гаражна разпродажба или нещо подобно, и инсталирате тонове канали и игри на устройството Roku, използването на microSD карта ще ви помогне да избегнете повторно инсталиране на приложения на вътрешната флаш памет съхранение. Без microSD карта този процес може значително да забави процеса на стартиране на приложения.
Важно е да се отбележи, че microSD слотът не може да се използва за съхраняване на видео файлове или друго съдържание. За целта ще ви е необходим модел с USB порт (който и да е от Roku Ultras), който ще ви позволи достъп и възпроизвеждане на тези файлове.
Достъп до тайни менюта
Ако имате проблеми като заекване на HD поточно предаване през безжична мрежа или искате да коригирате допълнително някои настройки за възпроизвеждане, има редица "тайни" менюта, които могат да бъдат достъпни чрез комбинации от бутони на дистанционно. Ето някои от любимите ни:
Замяна на побитовата скорост
За проблеми със заекването на видеото това меню може да е отговорът. Чрез натискане на У дома бутон пет пъти, Превъртане назад бутон три пъти и Превъртане напред бутон два пъти с около половин секунда между всяко натискане на бутон, ще получите достъп до това тайно меню. Потърсете опцията от менюто относно Отстраняване на грешки при възпроизвеждане и го активирайте.
Когато видеото се зарежда в повечето приложения, изображение с наслагване ще се появи преди началото на видеото и ще каже на потребителя скоростта на връзката. Това ще ви даде представа колко силен е Wi-Fi сигналът в близост до Roku. В рамките на същото меню за замяна на побитова скорост можете да изберете минимална побитова скорост за възпроизвеждане на видео, ако приемем, че се поддържа от Wi-Fi връзката и скоростта на интернет. По подразбиране,
HDR
Ако имате Roku, който поддържа HDR възпроизвеждане, можете да използвате това тайно меню, за да регулирате разделителната способност на екрана от 4:2:2 цвят до 4:2:0 цвят и също така да коригирате някои HDCP грешки и проблеми със съвместимостта. Достъп до това меню чрез натискане У дома пет пъти, Надолу веднъж, Наляво веднъж и след това нагоре ти пъти.

Никога не пропускайте филм с My Feed
И накрая, не забравяйте да използвате услугата My Feed, която може да бъде достъпна от главното меню на вашия Roku. Той ви дава начин да идентифицирате филми, телевизионни предавания, актьори и режисьори, които ви интересуват, дори и да не са достъпни в никоя
Не пропускайте да проверите Roku Channel Store на всеки няколко месеца, за да търсите нови приложения. Можете също да проверите официалния Блог на Roku за предложения за съдържание, както и съобщения за нови канали, нови версии на приложението и самия софтуер Roku и, разбира се, ревизии на хардуера.
Препоръки на редакторите
- Тази звукова лента добавя интелигентен софтуер Roku към вашия телевизор и днес е $89
- Най-често срещаните проблеми с Roku и как да ги коригирате
- Възползвайте се максимално от своя Apple TV 4K (2022) с тези съвети и трикове
- Съвети и трикове на Amazon Fire TV: 8 начина да овладеете своя стрийминг
- Как да настроите устройство Roku и да го свържете към вашия телевизор




