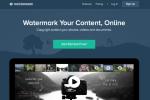Ако има една област, в която смартфоните наистина са се подобрили през последните няколко години, това е фотографията. Pixel 2 на Google беше нашият действащ шампион в най-добрият телефон с камера категория, така че не е изненадващо, че устройството, което го изхвърли от първото място, беше неговият наследник, Pixel 3.
Всеки, който има достатъчно късмет да има Pixel 3 или Pixel 3 XL има достъп до върховете на ноу-хауто на Google за камерата и може да очаква с нетърпение прекрасни снимки които ще запечатат ценни спомени за потомството. Но никога не боли да знаете повече, поради което създадохме това практическо ръководство, за да ви помогнем да извлечете най-доброто от
Препоръчани видеоклипове
Спецификации на камерата
Ако се притеснявате, че по-големият е по-скъп
Свързани
- Как да изтриете и възстановите снимки в Android
- Как да правите страхотни снимки с вашия Pixel 4 или 4 XL
- Как да изберем фотоапарат: Най-доброто ръководство за закупуване на правилната екипировка
Основната камера разполага с единичен обектив с 12,2 мегапиксела. Има бленда f/1.8 и поддържа фазово откриване и лазерен автофокус. Има и поддръжка за HDR и оптична стабилизация на изображението (OIS). Може да записва видео до 4K резолюция при 30 кадъра в секунда (fps).
Отпред ще намерите камера с двоен обектив, като и двата обектива са с 8 мегапиксела. Единият има бленда f/1.8, а другият е ултраширок, 97-градусов обектив с бленда f/2.2. Предната камера може да записва видео с до 1080p при 30 кадъра в секунда.
Тези спецификации не са впечатляващи на хартия, но тайният сос на Google е неговата обработка на изображения възможности, частично захранвани от специален чип, който седи до основния процесор, наречен Pixel Визуално ядро.
Приготвяме се да започнем

Иконата на камерата може да бъде намерена в долния десен ъгъл на вашия начален екран по подразбиране, но има начин за бърз достъп до нея, дори ако екранът на Pixel 3 е изключен. Можете да стартирате
Ако този пряк път не работи за вас, отидете на Настройки > Система > Жестове и докоснете Преминете към камерата, след което го включете.
Можете също така да използвате жест за бързо превключване между предната камера и основната камера, въпреки че трябва да сте в приложението за камера, за да работи това. Бързо двойно завъртане на китката ви, когато камерата е отворена, трябва да превключва между предната и задната част.
Ако този пряк път не работи за вас, отидете на Настройки > Система > Жестове и докоснете Флип камера, след което го включете.
Приложението за камера

The
В горната или лявата част на прозореца на визьора има таймер, движение, баланс на бялото и светкавица.
Таймерът е добър за правене на снимки, особено групови селфита автоматично, тъй като ви дава няколко секунди, за да получите идеалния ъгъл. Движението улавя няколко кадъра преди и след като направите снимка, като кратко видео. Настроено е на Автоматичен по подразбиране, но може да искате да го включите през цялото време. Ще разгледаме защо в секцията Най-добър кадър по-долу.
Тъй като снимките често са оцветени от условията на осветеност, при които са заснети, изкуственият интелект на Google (AI) задава автоматично баланса на бялото, за да получи правилните цветове. Препоръчваме да оставите тази настройка автоматично. Обикновено изключваме светкавицата, тъй като не дава добри резултати. The
Какво е HDR+?
Високият динамичен диапазон дава възможност за улавяне на ярки акценти, без да ги издухва, но също така улавя детайли в сенките. Докато в миналото,



Ако предпочитате да упражнявате ръчен контрол върху това, можете да отворите приложението за камера и да изберете Още > Настройки > Разширени и включете
Изберете най-добрата снимка с Top Shot

Ако сте включили Motion, вие заснемате няколко кадъра преди и след като докоснете този бутон на затвора, а функцията Top Shot ви позволява да изберете най-добрия след факта. Отворете въпросната снимка, докоснете трите вертикални точки горе вдясно, след което докоснете Изберете снимки. Ще видите времева линия с всички налични кадри, които са заснети, и можете да се плъзгате през тях.
Оригиналният кадър често ще бъде с най-добро качество, но е страхотно да можете да изберете друг кадър, ако просто сте пропуснали действието или някой е затворил очите си. Потърсете бели точки над времевата линия, за да намерите препоръчани кадри. Докоснете Запазете копие горе вдясно, ако намерите такъв, който ви харесва.
Изкушаващо е да оставите това включено през цялото време, но имайте предвид, че снимките с движение ще заемат повече място от обикновените снимки.
Как да използвате автофокус при движение

За да не се бърка с Motion снимките, за които току-що говорихме, Motion Autofocus ви позволява да докоснете обект и камерата ще го проследи и ще го държи на фокус, което е идеално за домашни любимци и деца, които не винаги седят все още. Можете да докоснете вашия обект в прозореца на визьора, за да зададете фокус върху него и трябва да видите малък кръг, който остава с него, дори когато вие или обектът се движите. Ако искате да спрете фокусирането върху обекта, просто докоснете малкия кръг във визьора. Това е безценно за заснемане на видео и проследяване на движещ се обект.
Как да използвате портретен режим
The
ИИ на Google е невероятно умело в прилагането на замъгляването към правилните области, но не винаги го прави правилно. Понякога се бори с линии на косата или сложни смесени зони, където дълбочината и разстоянието са трудни за разпознаване - често срещан проблем на Pixel 3. Въпреки това е с мили пред по-голямата част от конкуренцията.

Всяка портретна снимка, която правите, включва портретната снимка с приложеното замъгляване на фона и оригиналната снимка. Можете да докоснете миниатюрите в долната част на снимката, за да превключвате между тях.
Можете също така да регулирате дълбочината, да промените нивото на замъгляване и дори да промените фокусната точка на изображението, след като направите снимката. За да направите това, трябва да докоснете редактиране икона в долната част, втора отляво, и след това докоснете същата икона отново, за да намерите a Дълбочина плъзгач. За да регулирате общата дълбочина, можете да го плъзнете наляво и надясно, но можете също да докоснете стрелката вдясно, за да отворите отделни плъзгачи за Размазване и Замъгляване на преден план. За да промените фокусната си точка, просто докоснете снимката, където искате да фокусира.
Как да правите по-широки селфита
Може да е разочароващо да се опитвате да се впишете в голяма група хора, когато правите селфи, а има и моменти, когато искате да получите повече фон в соло селфи. Google има просто решение. Когато отворите предната камера, ще видите обикновен плъзгач в долната част. Плъзнете, за да увеличите или намалите ширината на вашия изглед. Имате три ширини за избор.
Правете страхотни снимки при слаба светлина с Night Sight


Може да е трудно да заснемете добри снимки в тъмна среда, а светкавицата има тенденция да измива обекта ви, да губи фона и да създава отблясъци или отражения, наред с други неща. Решението на Google се нарича Night Sight. Той разширява същия подход, който
Можете да намерите Night Sight в | Повече ▼ раздел на приложението за камера, но трябва също да получите изскачащо съобщение, което подсказва кога е подходящо. Важно е да се опитате да останете много неподвижни, когато правите кадър с Night Sight, защото той заснема множество снимки. Работи с предната и основната камера и резултатите са впечатляващи. Той работи най-добре при определени условия, така че ще искате да избягвате да го използвате за заснемане на движещ се обект.
Как да използвате Super Res Zoom

Можете да приближавате обекти с вашия
Възможно е също така да увеличите, като докоснете екрана с два пръста и ги плъзнете един от друг. Плъзнете ги заедно отново, за да намалите мащаба. Като алтернатива можете да докоснете двукратно екрана, за да увеличите и намалите мащаба.
Има още един начин за управление на увеличението. Ако изберете Още > Настройки в приложението за камера, след което докоснете Жестове, ще намерите опцията за задаване на Бутон за сила на звука като контрола за мащабиране.
Как да запазите RAW изображения


Ако сте професионален фотограф или просто искате повече контрол върху редактирането на вашите изображения, тогава можете да гарантирате, че
Вече сте готови да излезете и да заснемете зашеметяващи снимки с вашия Pixel 3 или Pixel 3 XL.
Препоръки на редакторите
- Най-добрите аксесоари за камера за iPhone за 2022 г
- Как да прехвърляте снимки от iPhone на компютър
- Ключовият изследовател зад камерата на Pixel напусна Google през март
- Sony срещу. Nikon: Как да избирате между две страхотни марки фотоапарати
- Мащабиране, основно, широко или телефото? Ето как да изберете следващия си обектив на камерата