Взехте в ръцете си нов Pixel 3 или Pixel 3 XL смартфон? Може би сте хванали a Pixel 3a или 3a XL? Страхотните джаджи на Google са първокласни покупки за Android. Така че сме събрали няколко настройки, които смятаме, че трябва да промените или включите, за да използвате най-добре новия си телефон с Android. След това разгледайте нашите Pixel 3 и Отзиви за Pixel 3 XL за пълната информация за това как да използвате новия си телефон – и вижте нашите избори за най-доброто Калъфи за Pixel 3 и Калъфи за Pixel 3 XL за да добавите известна защита и към тези изцяло стъклени джаджи.
Съдържание
- Включете Now Playing
- Включете жестовете с пръстови отпечатъци
- Ощипване на Active Edge
- Включете Flip to Shhh и персонализирайте Digital Wellbeing
- Изберете тема на устройството
- Заключете бързо телефона си
- Дръжте автоматичното завъртане изключено
- Включете RAW снимки
- Конфигуриране на пестене на батерия
- Променете цветовете на дисплея
Включете Now Playing
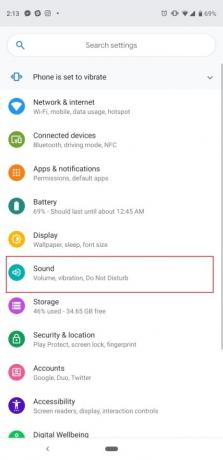
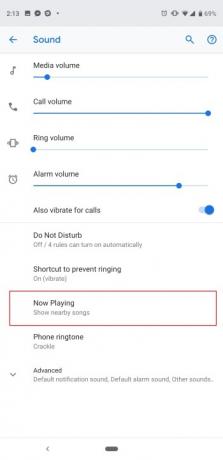
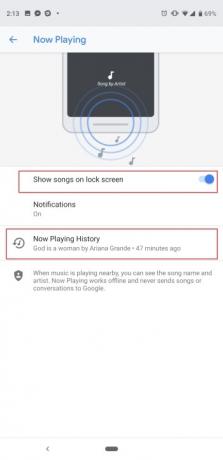
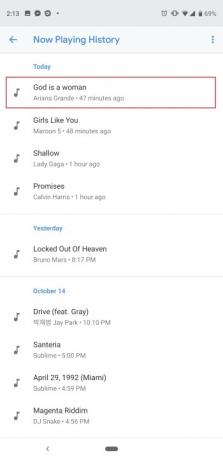
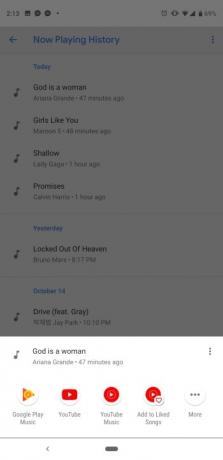
Една от любимите ни функции на Pixel 3 всъщност дебютира на Pixel 2. Now Playing използва машинно обучение на устройството, за да слуша музиката около вас - независимо дали сте в кафене или ресторант, Pixel 3 ще се опита да намери името на песента и ще го покаже на заключения екран и като уведомление. Не се притеснявайте, всичко това се прави офлайн и „никога не изпраща песни или разговори на Google“. Той е изключен по подразбиране, така че ето как да го включите.
Препоръчани видеоклипове
Отидете до настройките на телефона, като издърпате панела за известия докрай надолу и докоснете иконата на зъбно колело, или като намерите приложението Настройки в чекмеджето на приложението. Сега отидете на Звук > Възпроизвежда се сега и докоснете Показване на песни на заключен екран. Можете също да изберете да получавате известия тук или да ги изключите. Now Playing се подобри на Pixel 3 с нова секция „Now Playing History“. Докоснете го и ще видите хронология на песните, идентифицирани от телефона, сортирани по дата. Дори по-добре, докоснете една от песните и ще получите директен достъп за възпроизвеждане на песента във всяка инсталирана музикална услуга като YouTube Music.
Това също е добър момент да се уверите, че вашият околен дисплей е включен, за да можете да видите тези музикални сигнали, като се насочите към Настройки > Дисплей > Разширени > Околен дисплей.
Включете жестовете с пръстови отпечатъци


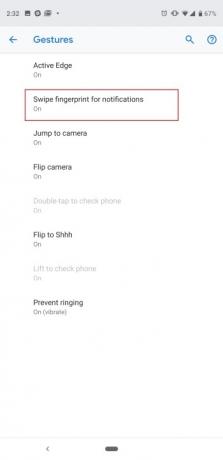
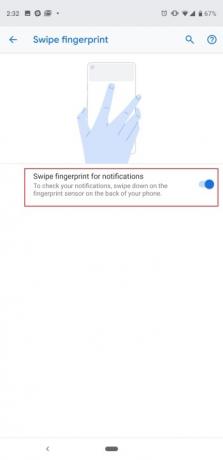
Сензорът за пръстови отпечатъци на гърба на Google Pixel 3 или 3a прави повече от просто отключване на телефона ви. Можете да плъзнете пръста си надолу или нагоре върху него, за да издърпате чекмеджето за известия надолу или да го натиснете нагоре. Това е особено удобно за Pixel 3 XL или 3a XL, където може да е трудно да достигнете горната част на големия 6,3-инчов екран. Той е изключен по подразбиране, така че ето как да го включите: Насочете се към Настройки > Система > Жестове > Плъзнете пръстов отпечатък за известия и докоснете превключвателя. Сега плъзнете надолу или нагоре върху сензора за пръстови отпечатъци и ще видите чекмеджето за известия да се движи магически нагоре и надолу.
Ощипване на Active Edge


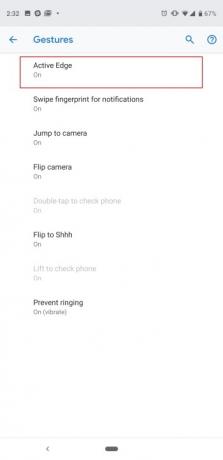
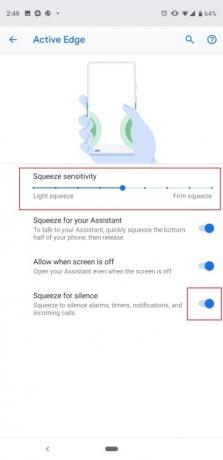
Функцията Active Edge на Google, която ви позволява да стиснете страните на телефона, за да активирате Google Assistant, се завръща. Ще бъдете подканени с опцията да конфигурирате това по време на процеса на настройка на телефона, но има начин да настроите чувствителността след това. Можете също така да го изключите напълно, ако искате да разчитате само на натискане и задържане на бутона за начало или на докосване на иконата на Асистент в лентата за търсене на Google. Насочете се към Настройки > Система > Жестове > Active Edge. Тук можете ръчно да местите точката на плъзгача, за да изисквате силно или леко стискане за активиране Асистент, като по-долу има опция да го изключите напълно или да го накарате да работи дори когато екранът е изключено.
Active Edge също не е само за достъп до Google Assistant. Можете да стиснете телефона, за да заглушите аларма, таймери, известия и входящи повиквания, и можете да изключите това на същия екран.
Включете Flip to Shhh и персонализирайте Digital Wellbeing

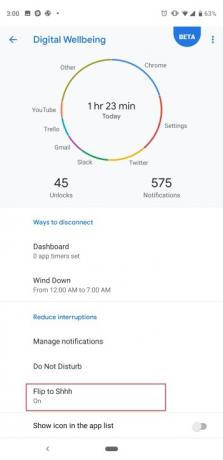

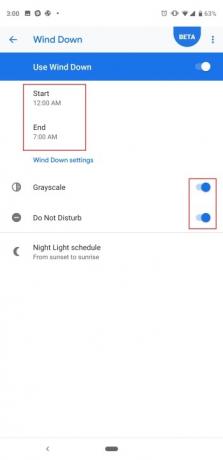
Една от софтуерните функции, които бихте искали да изпробвате с вашия Pixel 3, 3a, 3 XL или 3a XL, е „Завъртете към Шшшт”, което, както звучи, заглушава вашето устройство, когато захвърлите телефона на маса (дисплеят е обърнат към надолу). Това е бърз начин да включите „Не безпокойте“, особено ако телефонът ви вибрира силно по време на среща или интервю. Насочете се към Настройки > Цифрово благополучие > Обърнете за Шшш и го включете. Като алтернатива опцията за настройка е налична и в Настройки > Система > Жестове > Обърнете до Шшш.
Докато сте в Меню за цифрово благополучие, препоръчваме да разгледате опциите на Google, за да помогнете за намаляване на използването на смартфони. Не смятаме, че таймерите за приложения са твърде полезни (освен ако не настройвате такъв за дете), но препоръчваме да включите на Wind Down, което ще превключи дисплея в скала на сивото през нощта и автоматично ще включи Не безпокойте режим. Това е чудесен начин да останете без телефона си преди лягане и да не се разсейвате. Просто докоснете Успокой се, изберете начален и краен час и можете да персонализирате дали искате режимът „Не безпокойте“ да е включен като екран в сива скала или дори дали телефонът трябва да включи нощна светлина (която обръща екрана жълто за защита от синя светлина).
Изберете тема на устройството
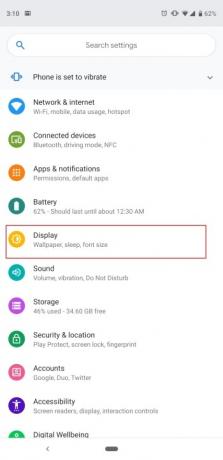


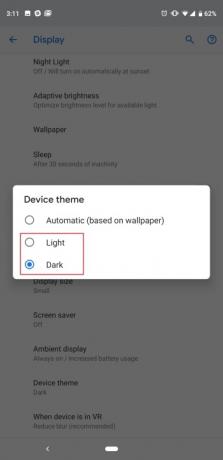
В Pixel 3 няма пълен „тъмен режим“, но има начин да направите чекмеджето за приложения и чекмеджето за известия в по-тъмен цвят. По-лесно е за очите, когато сте в тъмна стая и не искате да бъдете заслепени. По подразбиране тази настройка е на „Автоматично (базирано на тапет)“, което означава, че ако имате тъмен тапет, чекмеджето за известия и приложения автоматично ще се смени на тъмна тема и обратно, ако имате запалка тапет. Ако искате да го конфигурирате ръчно, просто отидете на Настройки > Дисплей > Разширени > Тема на устройството > и изберете Светлина или Тъмно.
Заключете бързо телефона си
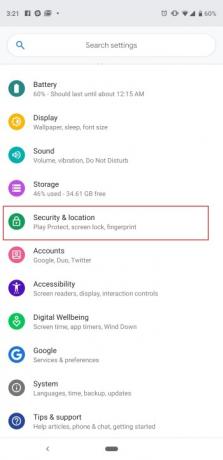
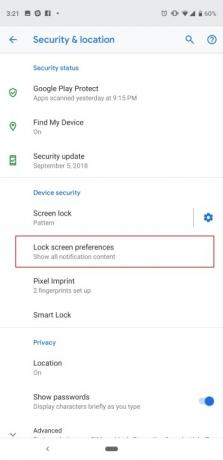
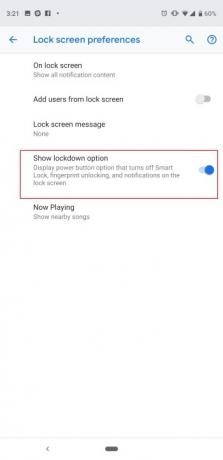
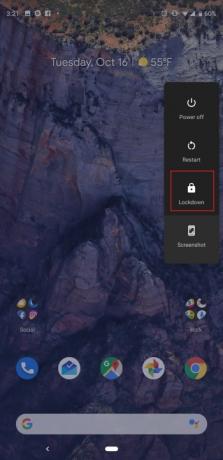
Има няколко начина да накарате телефона си да заобиколи заключения екран. Можете да настроите Smart Lock, така че телефонът ви няма да ви моли да го отключите, когато сте у дома, или можете да го настроите да се доверява на свързани Bluetooth устройства, така че вашият смарт часовник или слушалки да държат телефона ви отключен. Но може да има няколко момента, когато може да искате бързо да заключите телефона си, за да сте сигурни, че никой няма достъп до него без паролата ви за заключен екран. Google го направи лесно, но първо трябва да включите тази функция.
Насочете се към Настройки > Сигурност и местоположение > Предпочитания за заключен екран > и включете Показване на опцията за заключване. Сега, когато натиснете и задържите бутона за захранване, ще видите опция за „Заключване“ на телефона. Това изключва Smart Lock, не ви позволява да използвате сензора за пръстови отпечатъци и скрива известията от заключения екран. Малко вероятно е да се наложи да използвате тази функция много, но тя може да бъде много удобна в определени сценарии.
Дръжте автоматичното завъртане изключено
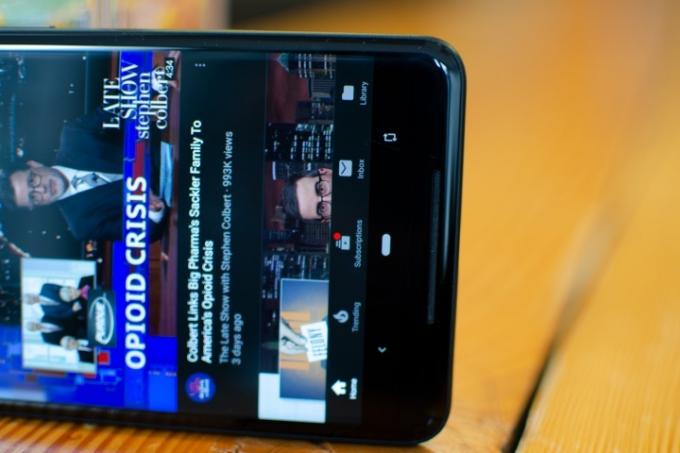
Омръзна ли ви екранът ви да се върти постоянно, когато промените ориентацията? Автоматичното завъртане е удобна функция, но може да бъде твърде чувствителна. Нов интелигентен инструмент за завъртане в Android 9 Pie позволява да оставите превключвателя за автоматично завъртане изключен през цялото време. Как работи? Е, първо всъщност трябва да изключите автоматичното завъртане на екрана. Издърпайте лентата за известия докрай надолу, докато видите плочките за бързи настройки. намирам Автоматично завъртанеи го докоснете, за да го изключите (ако вече е бил включен). Сега влезте в което и да е приложение и завъртете екрана си в пейзажен режим — ще видите изскачаща икона за завъртане до бутона за начало. Докоснете го и съдържанието на екрана ще се завърти в правилната ориентация и той ще остане заключен. Когато се върнете в портретна ориентация, бутонът ще изскочи отново и просто го натиснете, за да го заключите обратно в портретна ориентация. Това е много по-умно внедряване, отколкото да се налага да се справяте с прекалено чувствителна система за автоматично завъртане.
Включете RAW снимки
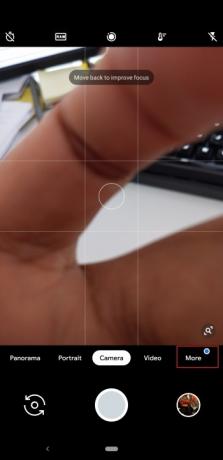

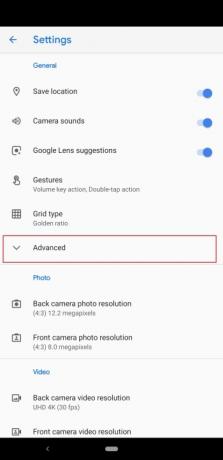
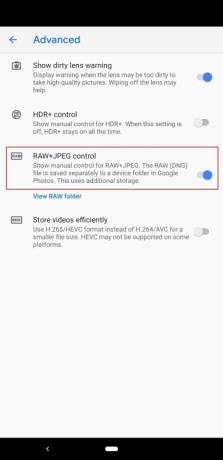
Pixel 3 прави отлични снимки и ако сте професионален фотограф, може да искате допълнителен контрол върху редактирането на тези изображения. Вече има удобен начин да се уверите, че Pixel 3 заснема JPEG и RAW файлови формати. Отворете приложението за камера, като докоснете два пъти бутона за захранване или като го намерите в чекмеджето на приложението. Докоснете Повече ▼, тогава Настройки. Отидете на Разширено и след това включете RAW+JPEG контрол. Вече ще видите отделен албум в приложението Google Photos, който ще ви позволи достъп до тези RAW фото файлове. Имайте предвид, че това използва повече хранилище на устройството. Прочетете нашия пълен ръководство за снимане на Pixel 3 за още повече информация.
Конфигуриране на пестене на батерия


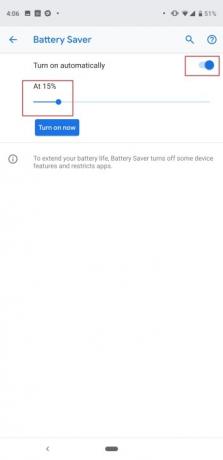
Pixel 3 и Pixel 3 XL нямат най-големите батерии вътре и ни накараха да искаме повече. Ще искате да се уверите, че имате достатъчно енергия, за да ви издържи цял ден, и можете да накарате режима за запазване на батерията да се включва автоматично, когато телефонът ви достигне определено ниво на батерията. За да направите това, се насочете към Настройки > Батерия > Пестене на батерия > Автоматично включване. Ще се покаже плъзгач и можете да местите точката, за да изберете в какъв процент искате да се включи режимът за пестене на батерията. Battery Saver изключва някои функции в телефона и ограничава използването на заден план за няколко приложения, което на свой ред спомага за удължаване на живота на батерията. Pixel 3a и 3a XL имат малко по-големи батерии, но все пак може да искате да използвате тази функция, за да увеличите тяхната издръжливост понякога.
Променете цветовете на дисплея
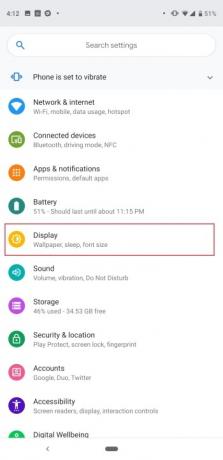
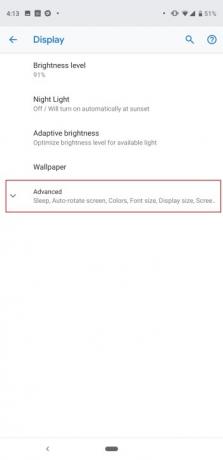
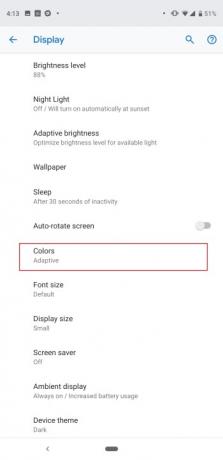

Много хора се оплакаха, че екранът на Pixel 2 XL миналата година изглеждаше малко заглушен, така че Google добави няколко конфигурации на дисплея, за да успокои. Все още не сме виждали големи проблеми с екрана на Pixel 3 XL, но и в двата телефона ще видите едни и същи опции за цвят на екрана. Насочете се към Настройки > Дисплей > Разширени > Цветове. Има три опции за избор: Natural, Boosted и Adaptive. Както подсказва името, Natural ви дава най-реалистично изглеждащите цветове, докато Boosted повишава наситеността. Адаптивният режим по подразбиране по подобен начин увеличава наситеността, но гарантира, че неща като тена на кожата и червените са смекчени, според 9to5Google.
Това са някои от ключовите настройки, които смятаме, че трябва да промените, но имаме още много съвети и трикове за да персонализирате допълнително своя Pixel 3, 3a, 3 XL или 3a XL. Насладете се на новия си телефон!
Препоръки на редакторите
- Бъдещите телефони Pixel на Google току-що получиха лоши новини
- Най-добрите калъфи за Google Pixel Fold: 10-те най-добри, които можете да закупите
- Вашият iPhone може да открадне тази функция на Pixel Tablet, когато получи iOS 17
- Това приложение може да убива живота на батерията на вашия телефон Pixel
- Цветове на Google Pixel 7a: ето всяка опция, която можете да получите




